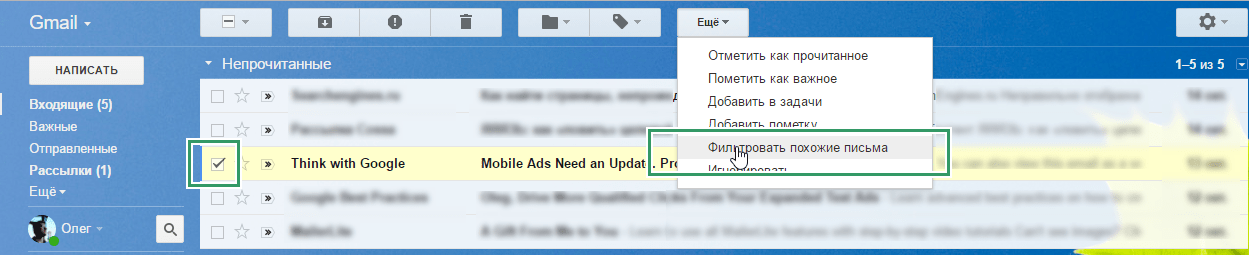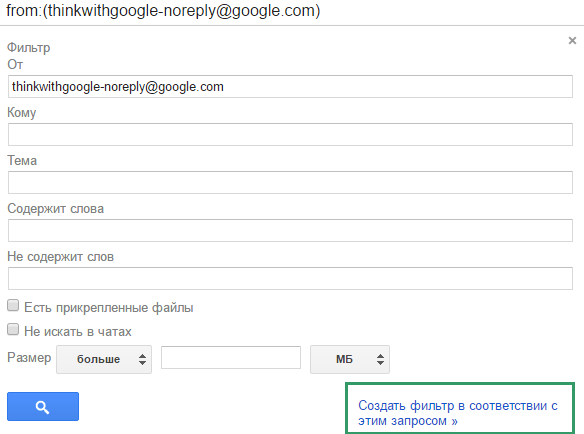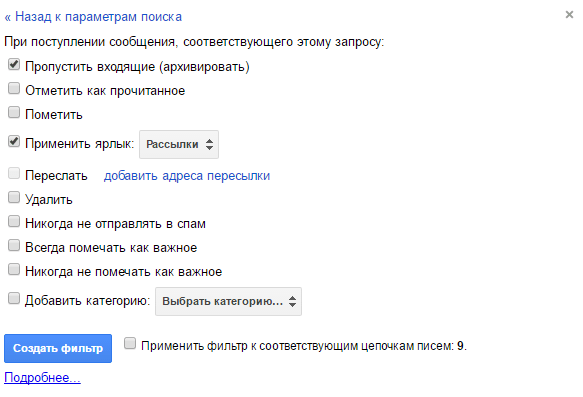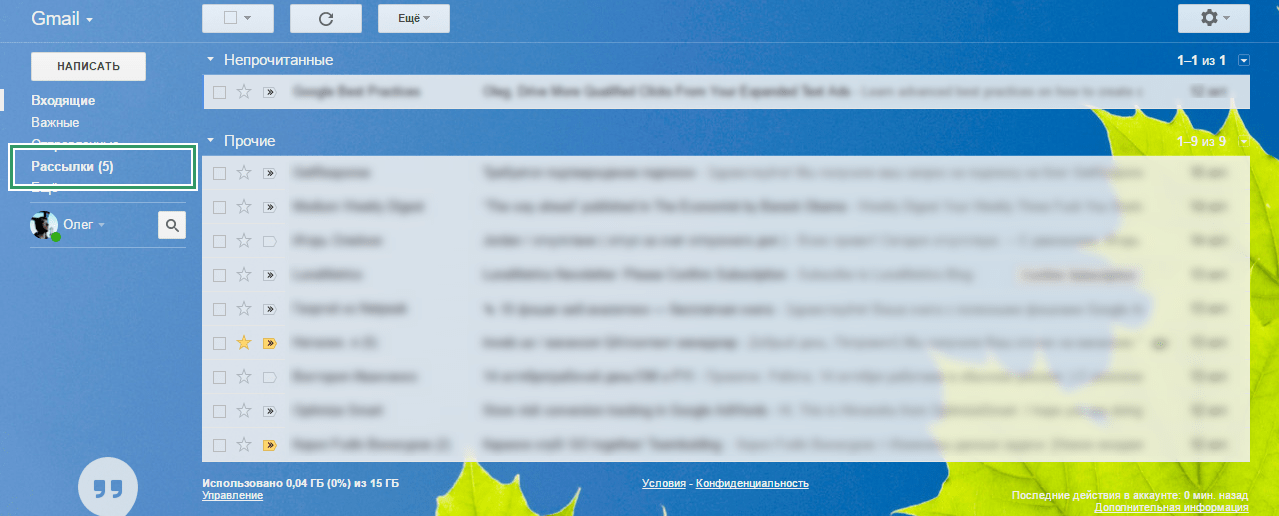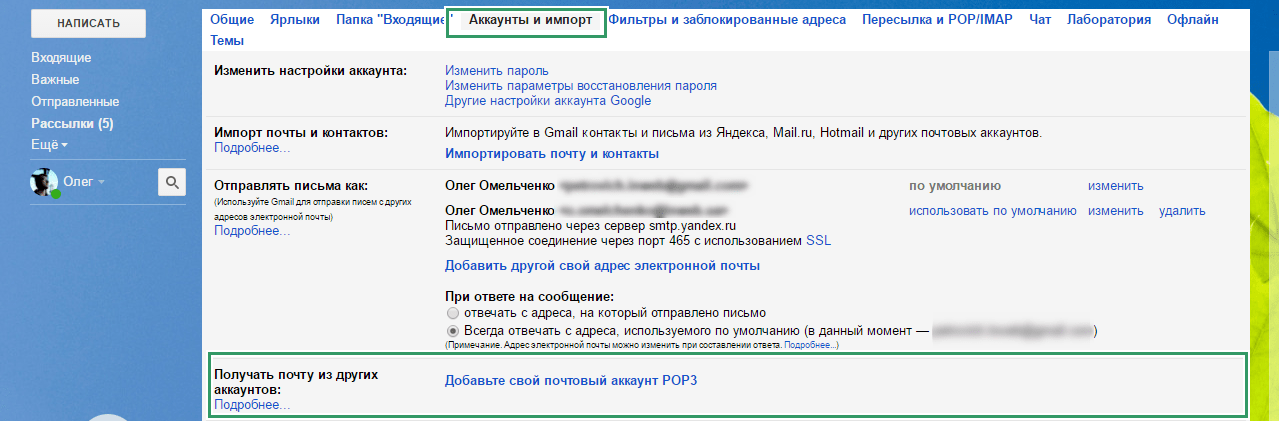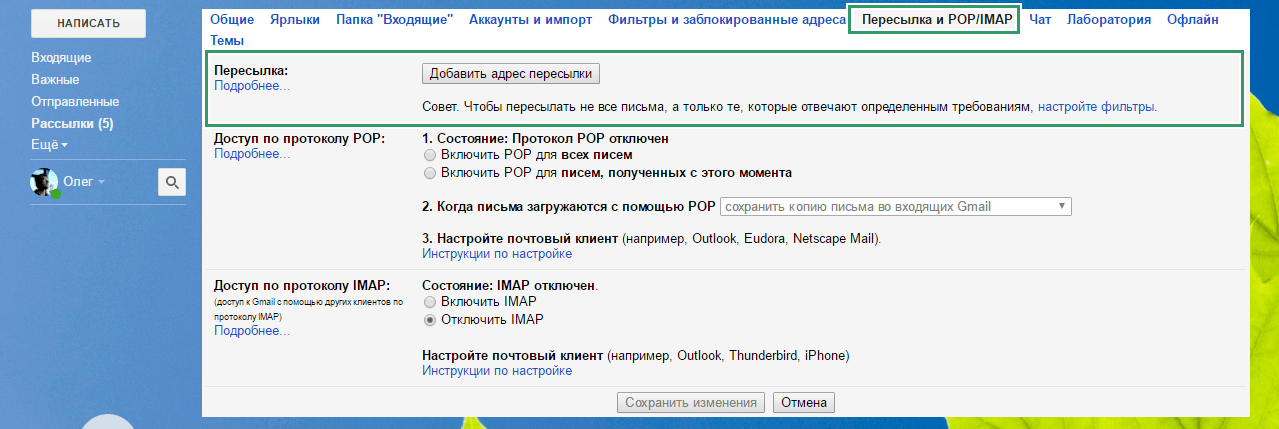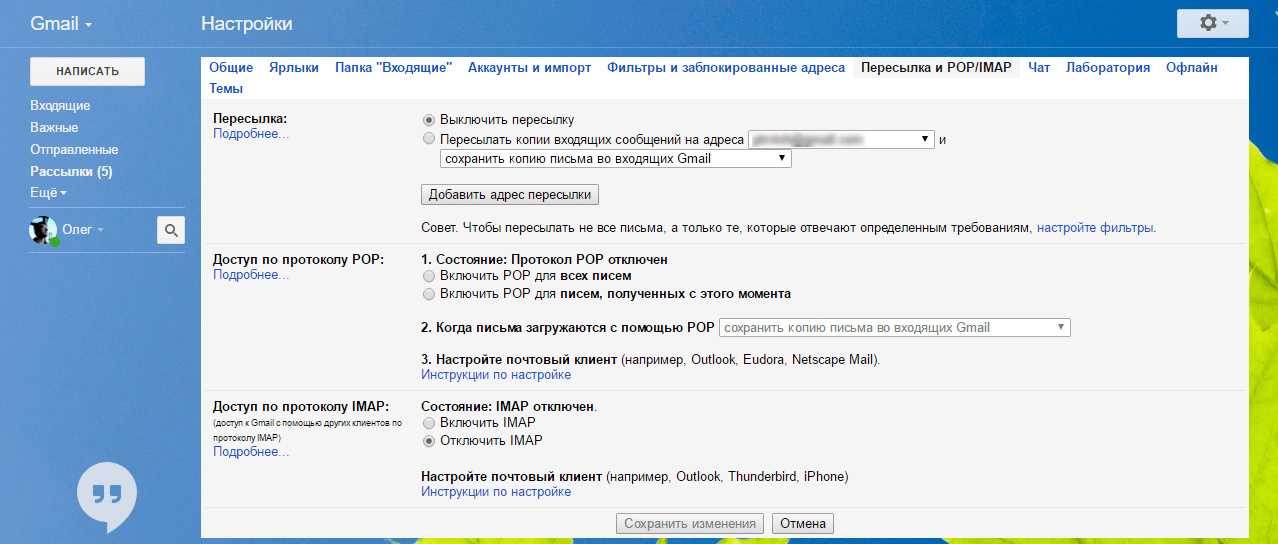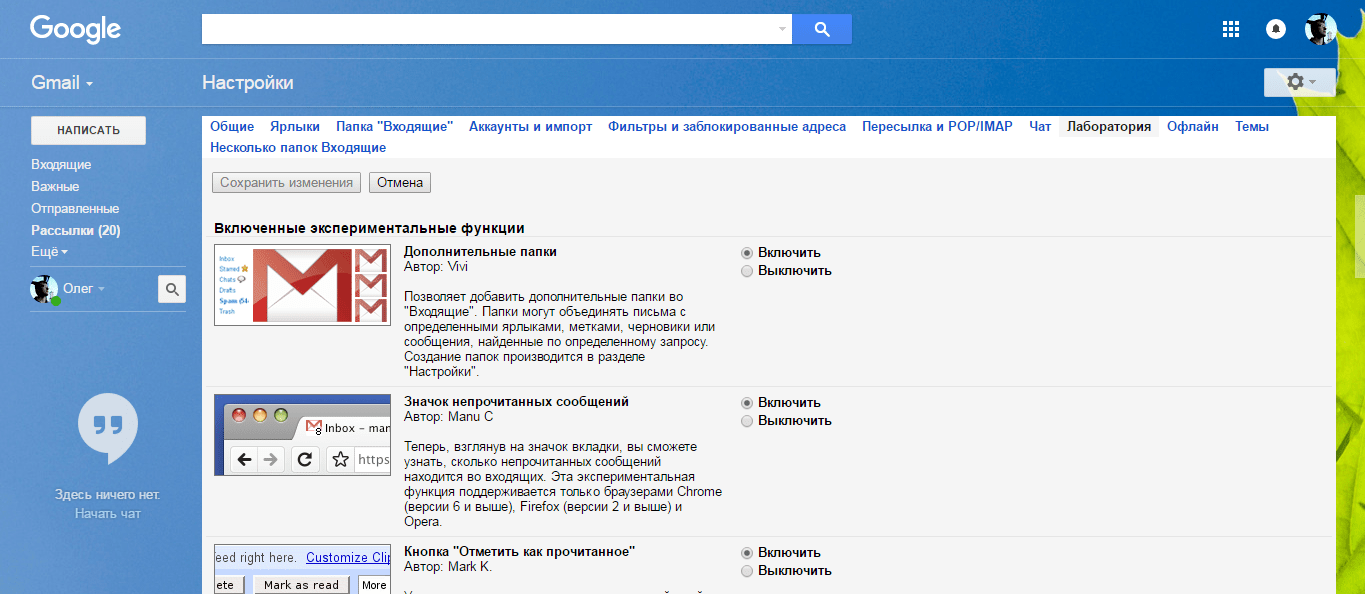Разделяй и властвуй: 5 способов повысить продуктивность в Gmail
 В начале октября Gmail запустил долгожданную многими пользователями поддержку адаптивной верстки при отображении писем. Это очередной шаг к улучшению пользовательского опыта работы с почтовым сервисом от Google.
В начале октября Gmail запустил долгожданную многими пользователями поддержку адаптивной верстки при отображении писем. Это очередной шаг к улучшению пользовательского опыта работы с почтовым сервисом от Google.
Веб-клиент Gmail и до поддержки адаптивного дизайна имел достаточное количество фишек, выделяющих его среди прочих почтовых сервисов. Пусть каждый из них по отдельности и не уникален, зато в совокупности эти возможности превращают Gmail в универсальное средство при работе с почтой.
Рассмотрим по пунктам несколько полезных возможностей Gmail, которые делают работу удобнее, а управление аккаунтом – более продуктивным.
1. Подберите тему и настройте внешний вид
В Gmail доступны три варианта размера интерфейса списка сообщений: нормальный, просторный и компактный. Просторный будет удобен владельцам мониторов с высоким разрешением, а компактный – тем, кто привык к большому количеству входящих сообщений.
Также Gmail поддерживает добавление цветовых тем – выберите понравившуюся в меню “Настройки – темы”. Во-первых, это красиво, а во-вторых, полезно, если вы используете несколько Gmail-аккаунтов – будет несложно визуально различать, в каком из них вы в данный момент находитесь.
2. Настройте фильтрацию писем
Фильтры – это очень мощный инструмент Gmail по структурированию входящих и исходящих писем. С его помощью можно быстро найти все письма, подходящие под широкий диапазон параметров, а также назначить для таких писем различные сценарии.
Например, выделив одно (или несколько) писем, в два клика можно просмотреть всю историю входящих сообщений от этих адресов:
После нажатия пункта меню “Фильтровать похожие письма” покажутся все письма, отправленные с выбранного адреса (адресов), а также откроется меню, где можно будет указать дополнительные критерии фильтрации, если это необходимо.
Предположим, я хочу, чтобы все почтовые рассылки не смешивались в одну кучу с рабочими письмами, но и не терялись. Внизу меню выбираю “Создать фильтр в соответствии с этим запросом”:
Далее следует отметить два пункта:
- Пропустить входящие (архивировать): таким образом письмо не будет показано в папке “входящие”;
- Применить ярлык: можно выбрать один из существующих либо же сразу создать новый.
- Если также выбрать вариант “Применить фильтр к соответствующим цепочкам писем“, настройки применятся не только ко грядущим входящим, но и к уже существующим письмам.
Теперь все входящие с адреса, который вы указали в фильтре, будут ждать своего часа в папке “Рассылки”:
Фильтры сообщений Gmail полезны во многих ситуациях. Например, ими удобно пользоваться, когда во входящих несколько сотен писем и нужно в несколько шагов отфильтровать рассылки от личных писем.
3. Подключите несколько почтовых ящиков к одному аккаунту Gmail
В Gmail можно настроить приём почты с пяти дополнительных почтовых аккаунтов. Это необязательно должны быть Gmail-аккаунты – главное, чтобы поддерживался протокол POP3 (его поддерживает абсолютное большинство сервисов электронной почты, так что проблем возникнуть не должно).
Чтобы подключить дополнительный почтовый аккаунт, зайдите в меню “Настройки – Аккаунты и импорт”:
Затем откроется меню настройки, где будет также предложено указать адрес, на который вам будут приходить ответ на сообщения, отправленные с этого адреса через Gmail (по умолчанию ответ будет приходить на тот адрес, который вы добавляете):
Затем откроется окно с настройками почтового сервера. Введите пароль от нового почтового ящика и жмите “далее”. Если не получилось подключиться к серверу со стандартными настройками, зайдите в меню почтового клиента подключаемого ящика и проверьте, включена ли поддержка протокола POP3 – часто по умолчанию ее из соображений безопасности отключают.
4. Добавьте переадресацию сообщений на другой почтовый ящик
Возможна также и ситуация, обратная предыдущей – необходимо, чтобы сообщения с адреса на Gmail по умолчанию пересылались на другой почтовый ящик.
Делается это на вкладке меню “Пересылка и POP/IMAP”:
После подтверждения запроса на пересылку в почтовом ящике, который вы указали, в этом же меню можно выбрать безусловную переадресацию на этот адрес:
Если нужно пересылать лишь письма, удовлетворяющие некоторым критериям, Gmail предлагает воспользоваться фильтром и уточнить условия.
5. Включите экспериментальные возможности
В настройках найдите вкладку “Лаборатория”, где находятся экспериментальные возможности сервиса.
На этой вкладке можно выбрать и подключить небольшие, но полезные дополнения, которые упростят частые, но тривиальные действия, совершаемые в Gmail. Например, возможность вынести кнопку “отметить как прочитанное” в отдельный пункт меню, либо динамически менять фавикон страницы, показывая количество непрочтённых сообщений – удобно, когда вы держите вкладку закрепленной.
Заключение
Надеемся, что вы так же, как и мы, оценили широкие возможности настройки возможностей Gmail для личных нужд.
Gmail – не единственный почтовый клиент, и список его настроек приведен далеко не полный. Поделитесь в комментариях, какие настройки используете вы. А если используете другой почтовый клиент, расскажите, что вам нравится (или не нравится) именно в нем.