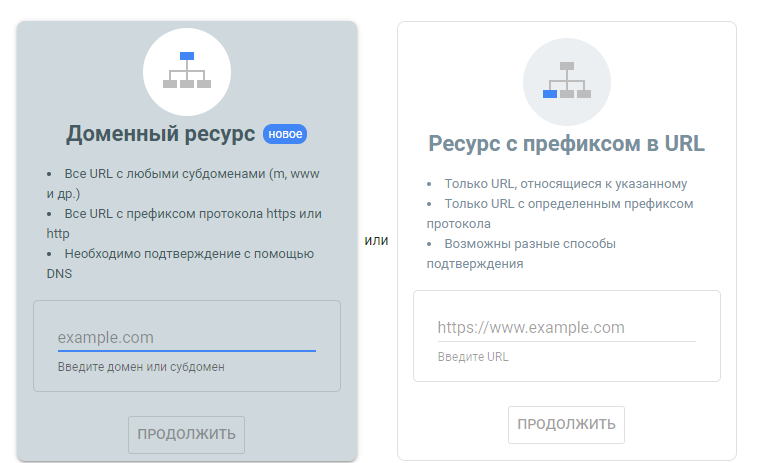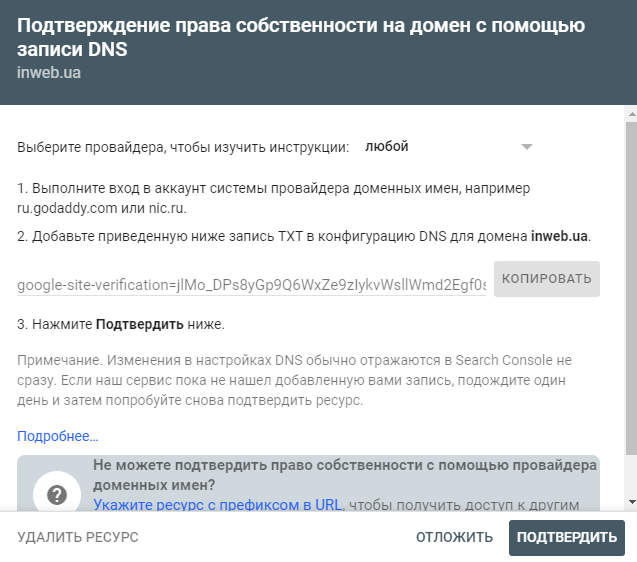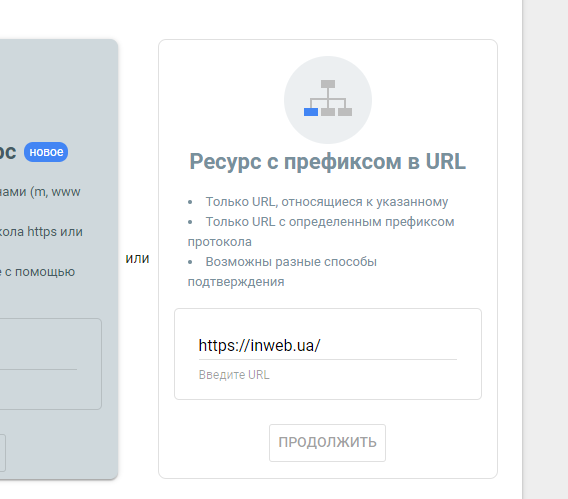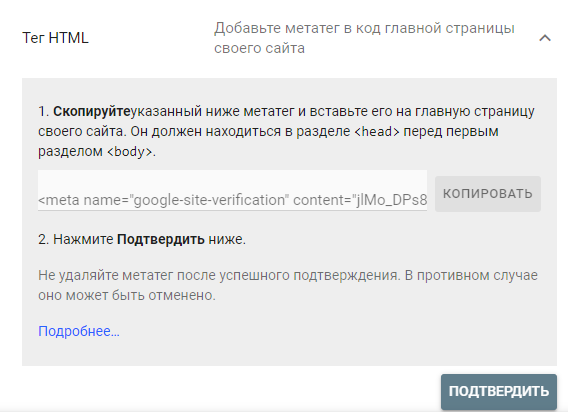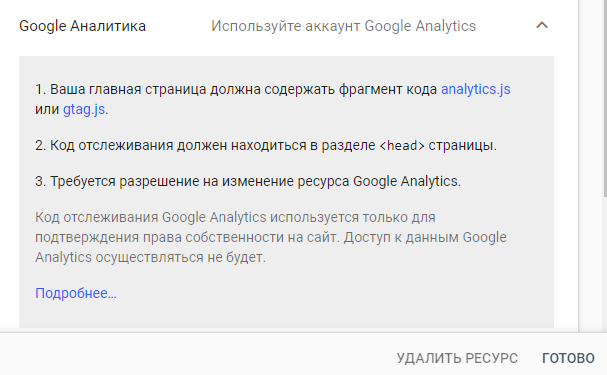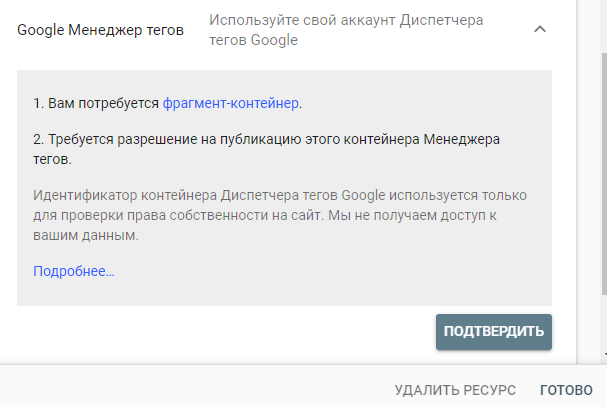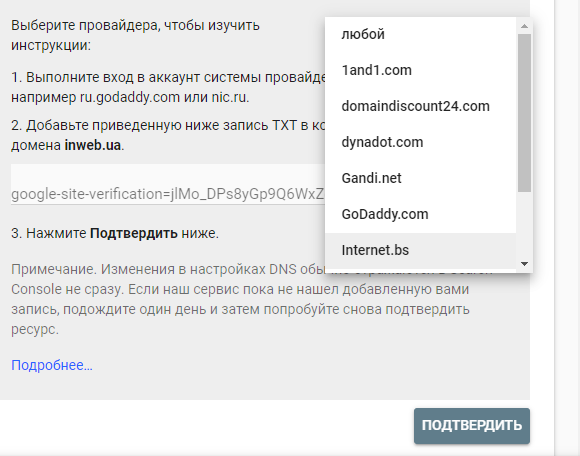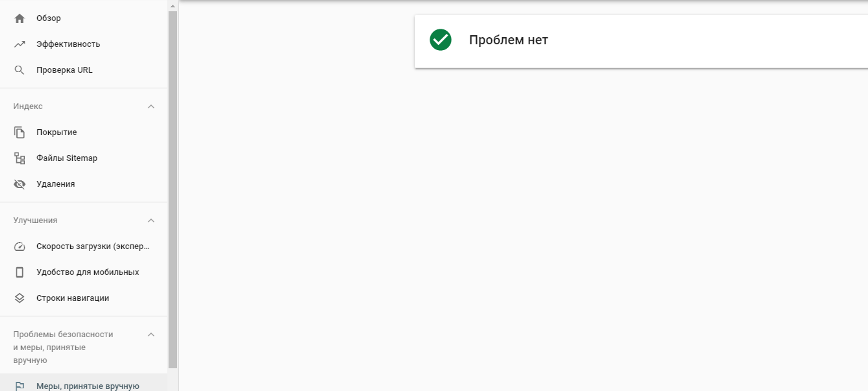Google Search Console: що це та як з ним працювати. Повний гайд для новачків
 Якщо хочете дізнатися все про роботу свого сайту, його ефективність, то Google Search Console допоможе вам у цьому. У цій статті розповімо, що це за сервіс, як з ним працювати і чому він справді так необхідний у роботі з SEO. Спойлер: всі аспекти, що впливають на ранжування сайту, можна перевірити за допомогою цього інструменту. Це і релевантність запиту користувача сайту, як довго завантажується ресурс, можливі технічні помилки та багато інших нюансів.
Якщо хочете дізнатися все про роботу свого сайту, його ефективність, то Google Search Console допоможе вам у цьому. У цій статті розповімо, що це за сервіс, як з ним працювати і чому він справді так необхідний у роботі з SEO. Спойлер: всі аспекти, що впливають на ранжування сайту, можна перевірити за допомогою цього інструменту. Це і релевантність запиту користувача сайту, як довго завантажується ресурс, можливі технічні помилки та багато інших нюансів.
Стаття корисна насамперед підприємцям, які самостійно хочуть зрозуміти, наскільки добре працює їхній сайт.
Зміст статті
Для чого потрібен Google Search Console
Google Search Console – це безкоштовний сервіс, за допомогою якого ви можете отримувати інформацію про те, як ваш сайт представлений у результатах пошуку Google, оптимізувати контент та усунути можливі неполадки. Не обов’язково реєструватися в цьому сервісі, щоб ваш сайт потрапив до індексу Google. Однак це дозволить дізнатися, як ваш ресурс сканується нашими системами, та покращити його взаємодію з ними (так йдеться у довідці, і ми наполегливо радимо її почитати).
Завдяки GSC можна:
- побачити, які ресурси посилаються на ваш сайт;
- проаналізувати, як ресурс працює на різних пристроях;
- з’ясувати, які сторінки не проіндексовані;
- знайти неефективні сторінки та їх швидкість завантаження;
- переглянути ранжованість сайту для різних ключових запитів;
- виявити ключові слова, завдяки яким користувачі сайту знайшли його в пошуковій системі.
Цей перелік далеко не повний, тому в статті ми розкриємо можливості SC.
Встановлення та налаштування Google Search Console
Внести сайт у SC не складе особливих труднощів. Після переходу на сайт сервісу та реєстрації в «обліковці» Google потрібно вибрати варіант із двох типів ресурсів. Перший — доменний ресурс, другий — ресурс у префіксі URL.
Докладну інструкцію щодо додавання сайту до Google Search Console можна прочитати тут.
Варто помітити, що для першого варіанта підійдуть URL з будь-якими субдоменами (m, www) і префіксом протоколу (http або https), тоді як у другому варіанті URL має бути зазначеним або бути з певним префіксом протоколу. Важливий момент — спосіб підтвердження: у варіанті з доменним ресурсом підтвердження можливе лише за допомогою DNS, тоді як у варіанті, що залишився, можливі різні способи підтвердження.
Після слід підтвердити свої права. Для цього необхідно ввести доменне ім’я, скопіювати текстовий запис, занести запис у конфігурацію DNS свого домену та натиснути підтвердження.
Якщо бажаєте підтвердження прав із префіксом, то потрібно ввести адресу сайту та вибрати один спосіб підтвердження з кількох.
Сама програма рекомендує підтвердити права за допомогою HTML-файлу. Його потрібно просто завантажити та додати на свій сайт.
Доступи та інші способи підтвердження:
- додавання метатегу в код головної сторінки сайту (він повинен знаходитися в розділі
headперед першим розділомbody;
- використання облікового запису Google Analytics (сторінка повинна містити фрагмент коду analytics.js або gtag.js., а код відстеження повинен знаходитися в розділі
headсторінки);
- використання облікового запису Диспетчера тегів Google (тут знадобиться фрагмент-контейнер, а також дозвіл на його публікацію);
- вставлення запису DNS у конфігурацію домену (ввійти в обліковий запис провайдера доменних імен та додати текстовий запис до конфігурації DNS для домену).
Рівні дозволів. Перелік можливостей для передачі доступу
Коли з’явиться доступ до консолі, можна передати право користування команді. Існує кілька варіантів: володіння, користування з повним доступом або з обмеженим доступом.
Повне володіння дає необмежені можливості: перегляд всіх даних ресурсу, використання потрібних механізмів, надання певних прав іншим особам, передача всіх прав.
Люди, які мають повний доступ, можуть використовувати майже всі можливості консолі, однак у них не вдасться поміняти адресу ресурсу, а також поділитися іншими «обліковками» Google Workspace.
Користувачам з обмеженим доступом вдасться лише ознайомитися з даними та сформувати прості звіти.
Для передачі тих чи інших прав потрібно в налаштуваннях вказати електронну пошту тієї людини, яка буде додана в консоль, та рівень доступу. Пам’ятайте, що максимальні права потрібно надавати лише тим людям, яким дійсно довіряєте і на яких можна покластися. Інакше це може зіграти злий жарт з вами.
Доступні можливості GSC
Після виконання вищезгаданих дій відкривається можливість доступу до різних інструментів та звітів. Далі докладно опишемо функції кожного.
Оглядовий звіт
Після вибору потрібного ресурсу можна потрапити на головну сторінку та побачити звіт за основними показниками. При цьому інструмент «Огляд» складається з кількох розділів:
- Ефективність. У цьому розділі можна побачити ситуацію з «ключевиками» Google: яке зростання, чи є падіння, що в топі і т.п. Дані можна фільтрувати по регіонах, девайсах та сторінках. Максимальний термін, за який можна переглянути дані, становить 16 місяців.
- Покриття. Тут сервіс показує список проіндексованих сторінок.
- Поліпшення. Можна переглянути кількість проіндексованих сторінок з або без помилок.
Всю цю інформацію можна отримати або окремо, натиснувши на необхідне визначення, або безпосередньо натиснути на кнопку «Відкрити звіт».
- Якість. У цьому розділі можна знайти відомості про якість веб-сторінок вашого сайту.
Як може допомогти «Ефективність»
Цей розділ – найважливіший для будь-якого спеціаліста, який займається SEO. Що можна дізнатися зі звіту:
- як користувачі потрапили на сайт;
- трафік та кількість показів;
- показник клікабельності рекламних оголошень;
- дізнатися, з яких країн та за допомогою яких гаджетів заходили на ресурс;
- яку позицію займає ресурс у пошуковій системі.
Вкладка «Покриття»
Як зазначено вище, цей розділ показує кількість проіндексованих сторінок. Якщо з’являється зелений графік, то жодних проблем немає. Якщо з’являється червоне поле, там можна побачити проблемні місця.
За наявності підозрілих показників, коли є різке падіння або зростання на проіндексованих сторінках, потрібно перевірити можливі помилки. Це може бути неробочий сервер або відсутність перенаправлення.
Важливий момент: у разі виникнення проблем користувач отримуватиме повідомлення по тій електронній пошті, яка вказана в обліковому записі.
Звернемо увагу на можливі помилки.
- Неможлива індексація тегом noindex. Робот не може обробити сторінку через виявлення коду вказаної директиви. Бажаєте, щоб сторінку не індексували? Тоді нічого із цим не робіть. Інакше цю директиву доведеться стерти. Якщо є бажання перевірити існування цього тега та директиви, відкрийте сторінку в браузері та здійсніть пошук.
Ще раз: при небажанні індексації сторінки — цей тег залишається, потрібна індексація — noindex прибираємо.
- З інструментом видалення сторінок не вдається проіндексувати сторінки. Сьогодні гугл-бот не опрацює сторінку через суміжний запит на видалення адреси сайту. Підтверджений власник сайту за допомогою методу видалення URL уточнить, хто надіслав такий запит. Час дії таких запитів починаючи з дати видалення становить до 3 місяців. Після цього часу гугл-бот повертається на сторінку та обробляє її без запиту на індексування з боку власника сайту.
При небажанні включення сторінки до індексу пошукової системи, її доведеться прибрати або використовувати директиву noindex.
- Блокування у файлі robots.txt. Директива в robots.txt перешкоджає доступу до сторінки роботи. Завдяки robots.txt. можна з’ясувати, чи справді так насправді. У цьому сторінка може пройти процес індексації іншими шляхами. Таке може статися, якщо пошуковик може знайти всю потрібну інформацію про сторінку, її не завантажуючи. При видаленні блокування в robots.txt і застосуванні noindex ніякої індексації сторінки не відбудеться.
- Через помилку 401 не відбувається індексація сторінки. Google-бот недоступний через вимогу авторизації. Якщо потрібно, щоб бот проіндексував сторінку, варто відмовитись від обов’язкової авторизації або дати йому доступ.
Якщо сайт на стадії розробки, то 401 статус підійде для того, щоб закрити його від індексації.
- Просканована, але не проіндексована сторінка. У майбутньому сторінка може залишатися у звичайному стані, а може бути проіндексована. У такій ситуації відправляти адресу нікуди не варто: просто для індексації потрібно витратити більше часу.
- Сторінку виявлено, але не проіндексовано. Якщо стався такий випадок, сторінка не додана до індексу пошукової системи. Це може бути пов’язано з тим, що Google не встиг все проаналізувати через можливе сильне навантаження сайту. Через це ця процедура запланована на інший час. Тому система не описує час останнього сканування у звіті.
- Сторінка з тегом canonical. Ця сторінка повторює іншу, яку пошуковик вважає канонічною. При цьому канонічна адреса сайту задана правильно. У цьому випадку нічого не потрібно робити.
- Сторінка є копією. Канонічний варіант не обраний користувачем. Сторінка має абсолютні «двійники», проте нічого не вказано як канонічний варіант. У цьому випадку Google вважатиме цю сторінку неканонічною, тому доведеться вказати саме канонічну. Для розуміння того, яка адреса тлумачиться як канонічна, необхідно вивчити неканонічний за допомогою спеціалізованих програм.
- Канонічні версії не співпадають, при цьому вони вибрані користувачем та пошуковою системою. Сторінка виявляється копією. URL відзначений як канонічний, але пошуковик Google вважає по-іншому, і вибирає іншу адресу в якості канонічного. Все через те, що Googlebot проіндексував URL-адресу, яку вибрала пошукова система, а не цю сторінку. Тому позначте сторінку як неканонічний дублікат.
Щоб зрозуміти, який URL ми приймаємо як канонічний, візьміть неканонічний і перевірте його у спеціальних програмах.
- Надіслана адреса не вибрана як канонічна. Сторінка є копією. URL є копією і не позначена як єдина вірна сторінка. Користувач захотів індексацію цього URL, але система проіндексувала інший. Все через те, що Google сам вибирає з різних копій канонічну сторінку та індексує лише одну. Відмінність від попередньої помилки лише тому, що користувач спеціально запросив індексування.
Перевірте неканонічні URL-адреси в спеціальних програмах для розуміння того, який URL ви вважаєте канонічним.
Всі вищезгадані три випадки визнання сторінки дублікатом ідентичні, але у кожному випадку є невеликі нюанси. Хочете виключити копії – дуже точно визначайте лише одну правильну сторінку.
- Помилка 404. Отримано 404 код як відповідь на запит. Адреса сайту Google знайшла без запиту на сканування та без Sitemap. Є можливість, що система знайшла URL на іншому сайті в будь-якому посиланні. Також може бути ситуація, коли подібна сторінка існувала раніше і була вилучена. Є ймовірність, що Google шукатиме цю URL-адресу. Є хороша новина: це буде нечасто. При перенесенні сторінки рекомендуємо використовувати 301 переадресацію.
- Переадресація. URL не проіндексовано через перенаправлення його на інше джерело. Якщо редиректи були у плані — все гаразд. Якщо ні – виявляйте проблеми. Як варіант, це може бути неправильне налаштування системи керування контентом сайту.
- Неправильна 404 помилка. Користувач бачить сторінку з помилкою 404, однак сторінка не вказує код відповіді 404.
- Блокування сторінки через заборонений доступ (помилка 403). Облікові дані можуть бути надані, але доступи до них не отримані. Google не дає облікову інформацію, тому дані про помилку неправильні. Для вирішення проблеми варто виправити помилку або за допомогою robots.txt або noindex закрити доступ на сторінку.
- Блокування URL через помилку клієнта (4xx). Сервер зустрівся з помилкою клієнта, яка ніяк не стосується вивчених раніше видів помилок.
Що має турбувати найбільше — це питання з індексацією, що саме не варто закривати від індексації, а що доведеться.
Потрібно постійно аналізувати статус індексації і розуміти, які моменти були продумані, де сталися непередбачувані випадки, а де втрутився вплив конкурентів.
Мапа сайту
Створення XML-карти (вона ж sitemap.xml) є важливим пунктом для оптимізації інтернет-ресурсу. Така карта сайту допомагає «пошуковику» пересуватися сайтом, що суттєво прискорює індексацію.
У блоці «файли Sitemap» можна побачити всю інформацію про додану картку сайту. У рядку відображається тип файлу, час відправлення, кількість знайдених URL, день обробки. Докладніше про картку сайту читайте тут.
Розділ «Видалення»
Цей інструмент допомагає швидко видалити певний контент із Google Пошуку.
Ви можете прибрати з пошукової видачі Google адресу сайту, теперішній опис сторінки або кешований варіант. Це може допомогти, наприклад, у випадку, якщо сторінки видають помилку 404 і одночасно знаходяться в індексі пошукової системи.
Щоб видалити URL, потрібно: у розділі «Видалення» вибрати вкладку «Тимчасові видалення» і натиснути «Створити запит». Потім необхідно ввести адресу ресурсу у вкладці «Тимчасове видалення URL», знизу вибрати «Видалити тільки цю URL» і після цього підтвердити виконані дії.
Ефективна робота сторінок
У цьому розділі наведено основні моменти, які демонструють простоту сторінки за версією пошукової системи Google. Сюди входять простота користування смартфонами, основні інтернет-показники, питання безпеки, розширення протоколу HTTP (HTTPS) та інше.
Основні інтернет-показники
З цих показників можна дізнатися, наскільки доцільно працюють сторінки інтернет-ресурсу як у версії для персональних комп’ютерів, так і в мобільній версії. Всю цю інформацію дасть звіт про зручність користування Google Chrome.
Цей протокол дуже важливий через те, що Google запровадив нові компоненти перевірки якості сайту – CLS, LCP, FID. Пояснюємо, що це таке.
CLS (Cumulative Layout Shift) – вимірює, як зсувається чи не зсувається макет.
FID (First Input Delay) – вимірює час затримки клієнта на сайті до першої взаємодії. Це може бути прокручування сторінки, клік по кнопці і т.д.
LCP (Largest Contentful Paint) – визначає той час, за який контент повністю завантажується. Можна сказати, що це час завантаження екрана, який бачить користувач відразу.
Зауважте, всі ці показники представлені у підсумковому звіті. Також у користувача не вдасться вивчити дані швидкості завантаження для певних сторінок. Вся інформація згрупована за групами адрес, положенням, показниками. У цьому звіті ви отримуєте всю ситуацію ефективності сайту, щоб згодом прибрати недоліки.
В «Основних інтернет-показниках» можна переглянути ефективні та неефективні URL-адреси, кількість необхідних для збільшення швидкості сторінок.
В обліковому документі адреси електронних ресурсів згруповані за такими категоріями:
- надійний (швидкість завантаження менше 2,5 сек);
- що вимагає збільшення швидкості завантаження (2,5-4 сек);
- низька швидкість завантаження (понад 4 сек).
Після перевірки програмою у звіті буде показано, що працює добре, що погано, а що потребує доопрацювання. Після того, як спеціалісти здійснили виправлення, за допомогою Google Search Console можна перевірити, як пройшла «робота над помилками». На це ресурс може піти до одного місяця. При цьому можна відразу забути про повторну перевірку, якщо сайт має маленьку відвідуваність.
Поліпшення
Цей показник вказує на прогрес, який здійснено на сайті. У цій вкладці можна знайти велику кількість звітів. Однак деякі з’являються лише тоді, коли на сайті застосовується конкретний функціонал. Якщо говорити про популярні метрики, то це зручність користування в мобільній версії, прискорення мобільних сторінок, компонент для включення на сайт різних компонентів Google.
Юзабіліті мобільних версій
Звіт про зручність мобільної версії визначить, наскільки ваш сайт зручний для перегляду та взаємодій зі смартфонів. Якщо програмою будуть помічені будь-які проблеми в роботі з мобільних пристроїв на вашому інтернет-ресурсі, то це буде відображено на відповідному графіку. Виникають проблеми – графік відображений червоним кольором, якщо проблем не існує – вся статистика буде позначена зеленим кольором.
Усі існуючі проблеми будуть виведені окремим блоком під назвою «Дані». Програма може виділити такі проблеми, як:
- Дуже маленький шрифт для читання. У такому разі доведеться збільшити шрифт, щоб користувачі могли розглянути необхідну інформацію.
- Весь контент не міститься у екрані пристрою. Якщо користувач користується прокручуванням по горизонталі, це вже потрібно вважати помилкою.
- Різні кнопки або клікабельні посилання дуже близько розташовані один до одного. Якщо користувач натискає на один елемент і зачіпає інший, така помилка також потрапить у підсумковий звіт.
- Не заданий метатег viewport. Даний метатег не прописаний у коді. Він повідомляє браузер про правильність зміни розмірів залежно від розмірів екрана. Для виправлення недоліку необхідно налаштувати потрібну частину перегляду завдяки viewport.
- Значення device-width потрібно бути в метатезі viewport. Через те, що viewport з певною шириною вказаний у коді, сторінка не адаптується для екранів з різними діагоналями. У цьому випадку потрібно застосовувати адаптивний дизайн, де доведеться налаштувати масштабування сторінок, що збігається з розмірами екрана.
- Використання плагіна, що не підтримується. На сторінці є компілюваний програмний модуль, не сумісний з багатьма браузерами смартфонів. Пропонуємо використовувати нові технології з великою підтримкою (наприклад, HTML5).
Користувач зможе детально подивитися, яка існує помилка і на яких URL-адресах вона присутня. Після редагування недоліків можна перевірити існування проблем.
Статус AMP-сторінок
Хто зміг впровадити на свій сайт AMP-сторінки (такі сторінки, які дозволяють завантажувати зовсім з іншою швидкістю), той може отримувати ефективність цих елементів. У звіті помітні помилки, які заважають індексації.
Звітний документ містить як таблиці, і графіки. Останній вказує кількість недоліків, а таблицях утворюється перелік помилок. Серед них можуть бути такі проблеми:
- відсутнє відео;
- не знайдено URL;
- помилка сервера;
- неточності у скануванні;
- занадто маленький розмір фотографії;
- та інші.
Інформація про статус розширених результатів
Відомості з цього розділу відповідають на запитання, яку інформацію не змогла знайти пошукова система на сторінках для розширених результатів, а також чи є в цих відомостях будь-які помилки.
GSC розкриває дані за такими розширеними результатами:
- набір даних;
- перевірка фактів;
- ліцензія на зображення;
- сторінка питання з відповідями;
- рядок навігації;
- вікно пошуку по сайту;
- FAQ тощо.
Все це робот знаходить за допомогою коду сторінки з конкретним типом мікророзмітки.
Питання, пов’язані з безпекою, та дії, виконані вручну
Цей розділ є небезпечним з погляду потрапляння до нього інформації по сайту. У цій вкладці можна побачити два документи. Перший — «Заходи, прийняті вручну». Він містить «покарання» Google, які компанія може застосувати до сайту.
Якщо жодних проблем немає, то картинка буде такою:
У такому разі пошукова система нічого не блокувала, і сайт працює оптимально. Якщо на сайті є «жорсткий» спам, непотрібний контент, несправжні посилання на інтернет-ресурс та багато іншого, тоді Google знизить сайт у ранжируванні або зовсім перестане індексувати сторінки.
Є й інший звіт – «Проблеми з безпекою». У ньому вказана інформація про шкідливий контент на інтернет-ресурсі: можливі віруси, обманне програмне забезпечення, невідоме ПЗ, шкідливі програми та інші об’єкти, які негативно впливають на взаємодію з клієнтом.
Звіти та колишні інструменти
Незважаючи на технологічність та постійне вдосконалення продуктів Google, досі існує розділ «Колишні інструменти та звіти». Там знаходяться механізми зі старої версії гугл серч консоль. Через те, що в оновленій версії немає аналогів, цей розділ присутній в меню досі.
Це інструменти:
- Перевірка robots.txt. Цей інструмент дозволяє перевірити правильну роботу robots.txt (блокування деяких адрес, синтаксис файлів).
- Таргетинг з мов та країн. Якщо сайт кількома мовами, то це може сильно йому допомогти, адже він дозволяє перевірити багатомовність на інтернет-ресурсі. Якщо домени нейтральні, сайт можна пов’язати з певною країною, чому ранжуватися він буде краще.
- Параметри URL. Цей параметр корисний для досвідчених користувачів і допомагає при передачі спеціальних відомостей адрес. Ця функція також не дозволяє сканувати сторінки з параметрами.
Наприклад, можна визначити, як контент відображається користувачеві з різних країн та континентів, якщо ввести правильний параметр.
- Повідомлення. Тут відображаються всі повідомлення, надіслані на електронну пошту сайту. Це відбувається у старій версії. У новій трохи інакше: у верхньому куті показуються непрочитані повідомлення.
- Зв’язок з аналітикою та іншими ресурсами. Якщо хочете з’єднати обліковий запис SC з іншими ресурсами, потрібно зробити такі кроки: «Налаштування» — «Зв’язки».
- Швидкість сканування. За допомогою цього параметра вдасться зменшити частоту сканування сайту роботом пошукової системи. Робіть це тоді, коли робот сильно навантажує ресурс, що впливає на його працездатність.
- Маркер. Цей інструмент дозволить передати системам Google докладні дані, виявлені на сайті. Є один нюанс: маркер використовується лише у разі недавнього сканування роботом сторінки. В іншому випадку нічого не вийде.
- Веб-інструменти. За цими пунктами можна побачити звіт про реалізовану рекламу, засоби тестування, некоректні повідомлення, зловживання, інші ресурси.
В даний час розробляється концепція щодо зміни існуючих звітів та інструментів, але говорити про конкретні терміни поки що зарано.
Посилання
У цьому пункті є відразу чотири документи, які допоможуть побачити зворотні посилання на інтернет-ресурс: зовнішні та внутрішні посилання, сайти, які найчастіше посилаються, поширені тексти посилань.
Такий звіт буде відмінним вирішенням питання приховування маси посилань від багатьох сервісів з SEO. Зараз це роблять багато користувачів, щоб утруднити відстеження профілю посилання.
Ще цим способом можна виявити ті сторінки, де варто наростити масу посилань. При цьому існує можливість нарощування ваги посадкових сторінок за допомогою зв’язування сторінок гіперпосиланнями або опрацювання списку всіх діючих анкорів сайту, що просувається.
Налаштування
Цей розділ можна знайти в нижній частині панелі користувача. Натиснувши кнопку «Параметри», користувач побачить кілька блоків.
Перший — «Налаштування ресурсу». У ньому вказується:
- хто є підтвердженим власником або іншим користувачем;
- які права цього користувача GSC (повні або обмежені);
- сервіси, які можуть бути пов’язані з ресурсом;
- зміни адреси сайту (це стане в нагоді, якщо сайт «переїжджає» на інший домен).
Ще один блок у розділі налаштувань – “Сканування”. Тут згадані загальні дані щодо сканування сайту: кількість запитів Google-бота до ресурсу за останні 90 днів.
Останній підрозділ — “Про Маркера”. Тут користувач побачить тип пошукового робота та термін включення сайту до облікового запису Google Search Console. Також тут же є функція видалення ресурсу.
GSC — важливий інструмент для SEO-фахівців або власників сайту
За допомогою GSC можна самостійно проаналізувати дії інтернет-ресурсу. Це дуже зручний і зрозумілий засіб для розвитку та покращення сайту.
З його допомогою можна подивитися:
- поведінка семантичного ядра;
- що впливає на трафік сайту;
- яке становище ресурсу в пошуковій видачі Google;
- є помилки в даних.
Це безкоштовний сервіс від Google, він зможе швидко відповісти на питання, що вас цікавлять. Радимо раз на 7-10 днів перевіряти ресурс на наявність недоліків і коригувань у всіх рубриках GSC. Особливо важливо перевіряти електронну пошту, прив’язану до програми, адже пошуковик туди надсилає важливу інформацію, аналітику про ефективність сайту.
Сподіваємося, що огляд став для вас корисним.