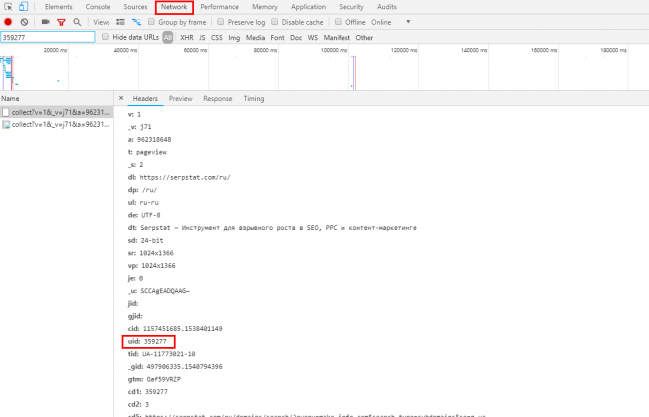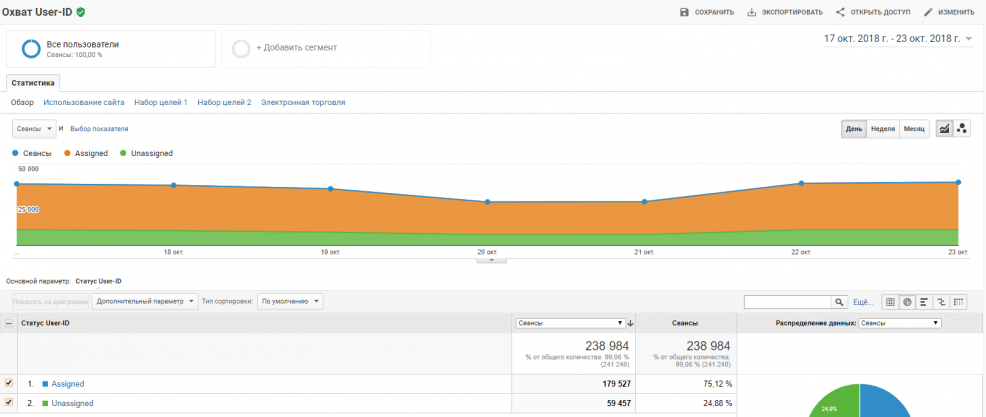Як налаштувати User ID за допомогою Google Analytics та Google Tag Manager
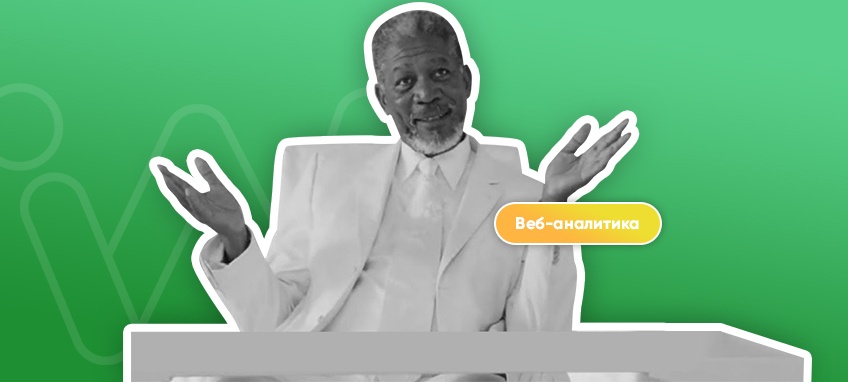
Содержание:
- Що таке User ID і для чого потрібно його використовувати.
- Технічне завдання для програміста щодо встановлення User ID на сайт.
- Як правильно створити представлення в Google Analytics
- Відправлення значень User ID за допомогою Google Analytics.
- Налаштування User ID за допомогою Google Tag Manager.
- Налаштування User ID з використанням cookie.
- Крок 1 — пошук UID в cookie сайту.
- Крок 2 — створення змінної «Основний файл Cookie».
- Крок 3 — створення або оновлення тега Universal Analytics.
- Налаштування UID за допомоги datalayer.
- Крок 1 — створення змінної рівня даних
- Крок 2 — створення або оновлення тега Universal Analytics.
- Налаштування User ID з використанням cookie.
Що таке User ID і для чого потрібно його використовувати
User ID дозволяє пов’язувати дані користувача, навіть якщо він заходив з різних пристроїв. Дану функцію можна реалізувати якщо на сайті є можливість реєстрації. При логіні користувачу присвоюється унікальний ідентифікатор, дані про який відправляються в Google Analytics. Ідентифікатор можна брати з бази даних сайту.
Використовуючи цей ідентифікатор, Google Analytics розуміє що сеанси з різних пристроїв це той самий користувач. Якщо користувач увійшов в обліковий запис на сайті з мобільного пристрою, а через кілька днів з ПК, то Google Analytics пов’яже ці сеанси.
User ID допомагає визначити число постійних читачів / покупців сайту, а також аналізувати отримані дані від зареєстрованих користувачів, окремо від незареєстрованих.
Технічне завдання для програміста щодо встановлення User ID на сайт
Основне завдання полягає в тому щоб додавати унікальний ідентифікатор авторизованого користувача в вихідний код документа. Метод додавання залежить від того яким чином встановлено код відстеження Google Аналітики на вашому сайті, через Google Tag Manager або код Google Analytics просто доданий до початкового коду документа.
Загальні рекомендації
- Поле userID має заповнюватися після того, як користувач буде визначено вашою системою.
- Значення має бути задано для всіх звернень протягом сеансу. Щоб переконатися, що всі додаткові звернення Аналітики на сторінці містять це значення, рекомендуємо використовувати метод set.
- Для всіх наступних сторінок, на яких визначено користувача, також має бути задано це значення. Значення параметра userID є рядком і являє собою стабільний унікальний ідентифікатор, витягнутий з вашої системи.
- Після того як користувач разлогінюється, необхідно прибирати код, який передає дані про userID.
- UserID – числове значення користувача в БД, якщо він авторизований.
- Обов’язково в лапках.
Приклад реалізації
Реалізація через Google Analytics
Щоб відправляти дані User-ID в Google Аналітику, додайте в код відстеження Google Analytics наступний рядок:
ga('set', 'userId', {{USER_ID}});
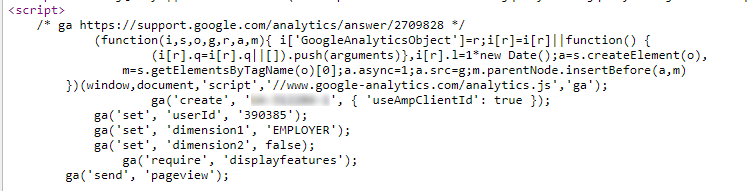
Реалізація через Google Tag Manager
Щоб відправляти дані User-ID в Google Аналітику, додайте перед кодом Google Tag manager в секціі строку:
<script>dataLayer = [{'userID': 'числовое значение'}];</script>
Приклад реалізації на сайті https://serpstat.com/ru/.

Як правильно створити представлення в Google Analytics
Виконайте наступні дії:
Крок 1 — перехід до створення представлення.
- увійдіть в акаунт Google Analytics;
- натисніть «Адміністратор» й перейдіть до ресурсу, в якому ви хочете включити User ID;
- в стовпці РЕСУРС натисніть «Код відстеження» > «User ID»;
- ознайомтеся з умовами використання User ID;
- під текстом «Я приймаю правила щодо User-ID» оберіть пункт «ВКЛ»;
- натисніть «Далі».
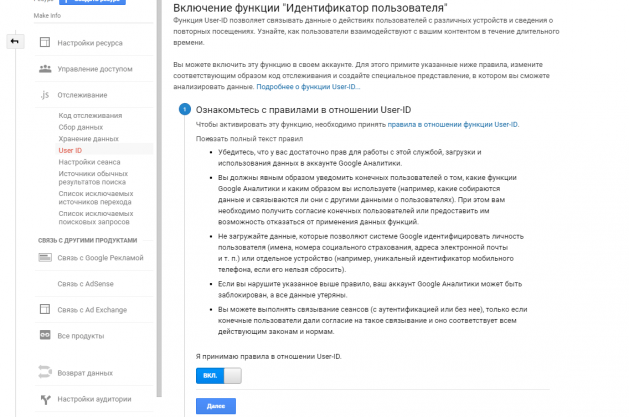
Крок 2 — включення об’єднання сеансів
На даному етапі наведено приклад коду для передачі значення User-ID в Google Analytics, докладніше про те, як це правильно зробити, буде описано далі.
- включіть об’єднання сеансів;
- натисніть «Далі».
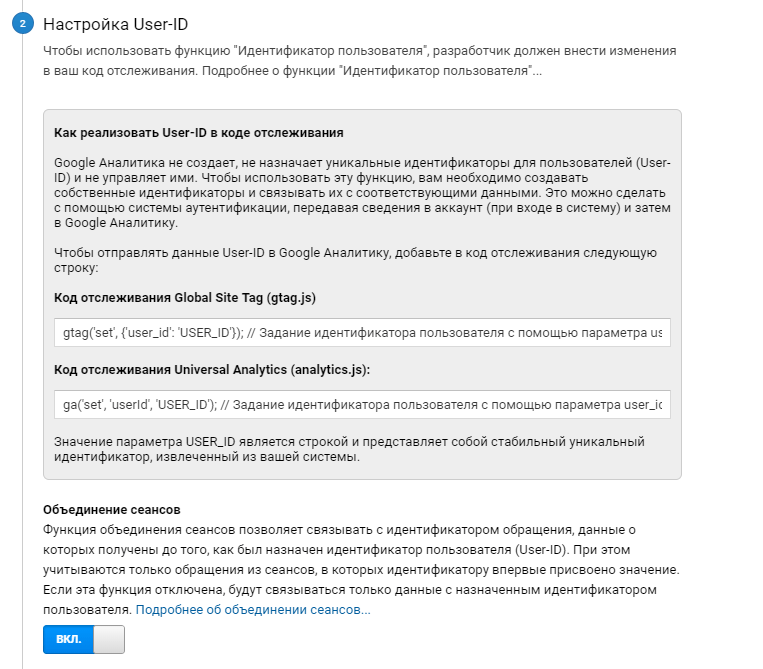
Крок 3 — завершальний крок
На останньому етапі ви створюєте окреме представлення з User ID.
У цьому представленні будуть відображатися дані про сеанси, в яких було виявлено ідентифікатор користувача. Інформацію про інші сеанси дивіться в окремому представленні без функції User ID:
- натисніть кнопку «Створити»;
- вкажіть назву вистави;
- вкажіть часовий пояс;
- натисніть кнопку «Створити».
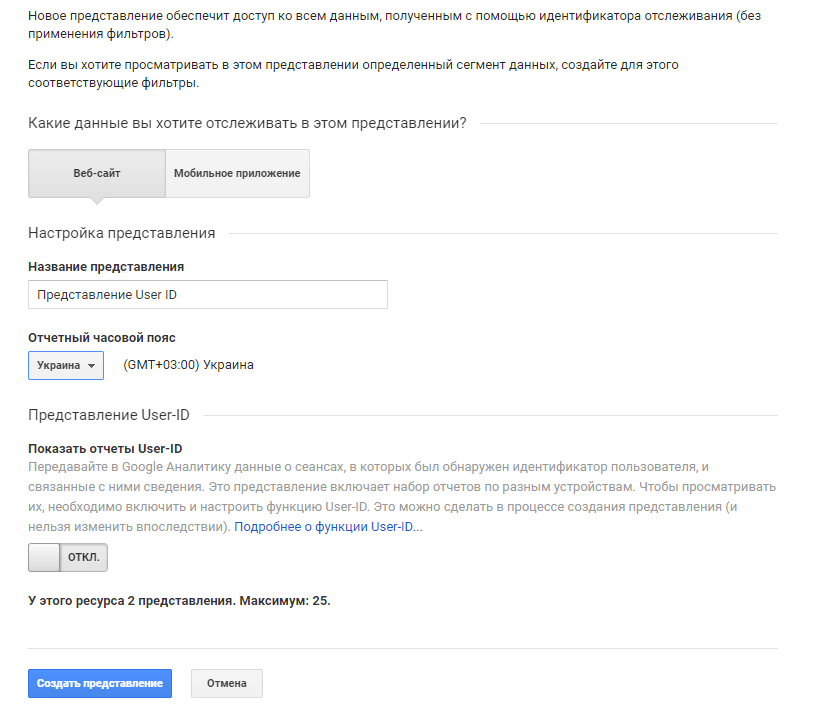
Відправлення значень User ID за допомогою Google Analytics
Код з представлення Google Analytics, який відображається на Кроці 2.
ga('create', 'UA-XXXX-Y', { 'userId': 'User_ID' });
ga('send', 'pageview');
User ID — унікальний ідентифікатор користувача.
Приклад реалізації з довідки Google.
<!-- Google Analytics -->
<script>
(function(i,s,o,g,r,a,m){i['GoogleAnalyticsObject']=r;i[r]=i[r]||function(){
(i[r].q=i[r].q||[]).push(arguments)},i[r].l=1*new Date();a=s.createElement(o),
m=s.getElementsByTagName(o)[0];
a.async=1;a.src=g;m.parentNode.insertBefore(a,m)
})(window,document,'script','//www.google-analytics.com/analytics.js','ga');
<?php
// Новый модернизированный код для встановлення User ID.
// $userId переменная, для которой сервер устанавливает значение только в том случае, если пользователь успешно прошел аутентификацию.
if (isset($userId)) { // Если для пользователя передан идентификатор в переменную $userId, то отправляем User ID.
$gacode = "ga('create', 'UA-XXXX-Y', { 'userId': '%s' });";
echo sprintf($gacode, $userId);
} else { // Если переменная $userId не задана, то выводим стандартный код.
$gacode = "ga('create', 'UA-XXXX-Y');";
echo sprintf($gacode);
}?>
ga('send', 'pageview');
</script>
<!-- End Google Analytics →
Значення, що передається User ID повинно бути строковим типом даних, а не числовим. Це можна побачити в рядку:
$gacode = "ga('create', 'UA-XXXX-Y', { 'userId': '%s' });";,
де% s – рядок, даний нюанс потрібно враховувати програмісту.
Налаштування User ID за допомогою Google Tag Manager
Для того, щоб передавати значення User ID за допомогою GTM можна використовувати кілька способів. Перший спосіб полягає у використанні cookie, який зберігатиметься на стороні клієнта, другий спосіб полягає в передачі даних з використанням методу datalayer.
Налаштування User ID з використанням cookie
Крок 1 — Пошук UID в cookie сайту.
Для початку потрібно переконатися, що на вашому сайті в cookie зберігається унікальний ідентифікатор користувача. Для цього потрібно виконати наступні дії:
- зайти на будь-яку сторінку сайту;
- відкрити панель розробника, поєднання клавіш ctrl + shift + i;
- перейти у вкладку Application;
- знайти значення_ym_uid;
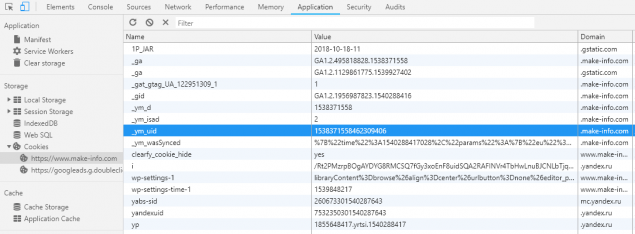
Після того, як Ви з’ясували, що унікальний ідентифікатор користувача зберігатиметься в cookie на вашому сайті, потрібно налаштувати тег в Google Tag Manager. Для цього перейдіть в контейнер і створіть змінну типу «Основний файл cookie».
Крок 2 — Створення змінної «Основний файл Cookie»
Створюємо змінну
- Змінні → Створити → Конфігурація змінної → Основний файл cookie.
- Вказуємо назву змінної Cookie – UID.
- В полі «Назва cookie» вказуємо назву Ваших UID cookie і зберігаємо.
У нашому випадку назва UID – _ym_uid. У Вас може бути інша назва, потрібно дивитися в даних зберігання cookie для вашого сайту.
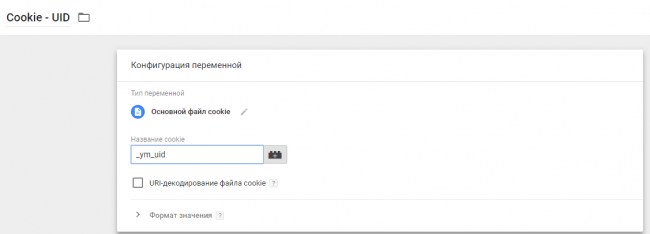
Крок 3 — оновлення тега Universal Analytics.
Після створення змінної, необхідно оновити тег Universal Analytics, щоб він приймав значення UID.
Для цього необхідно виконати наступні дії:
- заходимо в поточний тег лічильника Google Analytics;
- переходимо в конфігурацію тега;
- Додаткові налаштування → Поля, які необхідно задати → + Поле;
- у полі «Назва» вказуємо & uid;
- у полі «Значення» вказуємо {{Cookie – UID}} і зберігаємо.
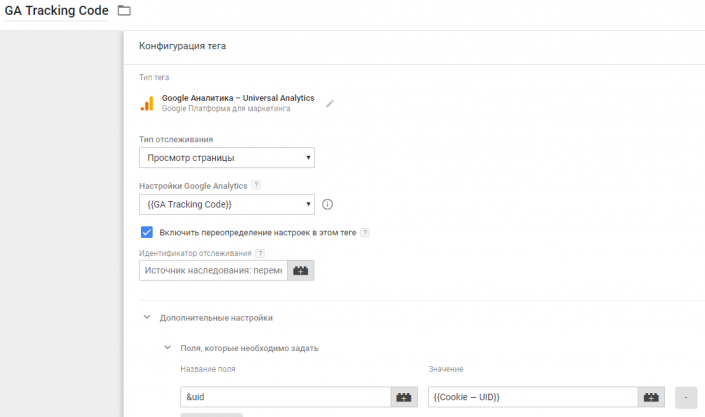
Оновлюємо тег і публікуємо контейнер на сайт.
Якщо тега Universal Analytics на сайті ще немає, потрібно його створити. Для цього:
- додайте новий тег;тип тега Universal Analytics;
- у полі «Назва» напишіть «Код відстеження GA»;
- у полі «Ідентифікатор відстеження» розмістіть Ваш код відстеження з Google Analytics;
- тип відстеження «Перегляд сторінки»;
- тригер «Всі сторінки».
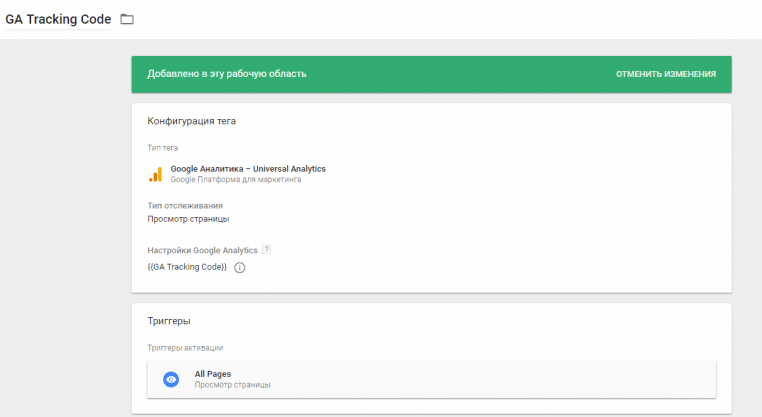
Налаштування User ID через cookie за допомогою GTM завершена. Не забудьте перевірити результат через GA Debug і переконайтеся в коректності передачі даних.
Якщо Ви побачили через GA Debug, що значення UID не розпізнає – & uid: undefined, значить Ви вказали невірно ім’я UID cookie, або вказали вірно, але не вашого сайту.
Створення тега Universal Analytics
Після того, як програміст впровадив на сайт технічне завдання, можна приступати до налаштування GTM.
Крок 1 — створення змінної.
Потрібно створити змінну рівня даних:
- змінні → Створити → Конфігурація змінної → Змінна рівня даних;
- даємо назву змінної: DataLayer – UID;
- в імені змінної вказуємо UserID.
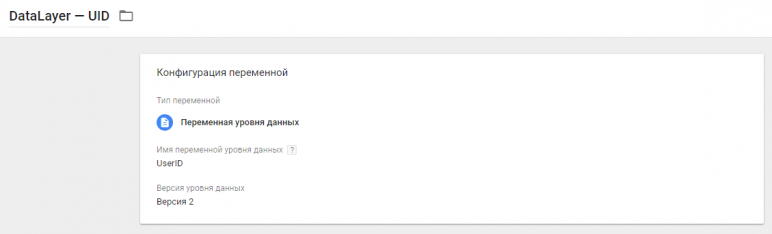
Крок 2 — створення або поновлення тега Universal Analytics.
Створіть або оновіть тег:
- заходимо в поточний тег лічильника Google Analytics;
- переходимо в конфігурацію тега;
- додаткові налаштування → Поля, які необхідно задати → + Поле;
- у полі «Назва» вказуємо & uid;
- у полі «Значення» вказуємо {{DataLayer – UID}} і зберігаємо.
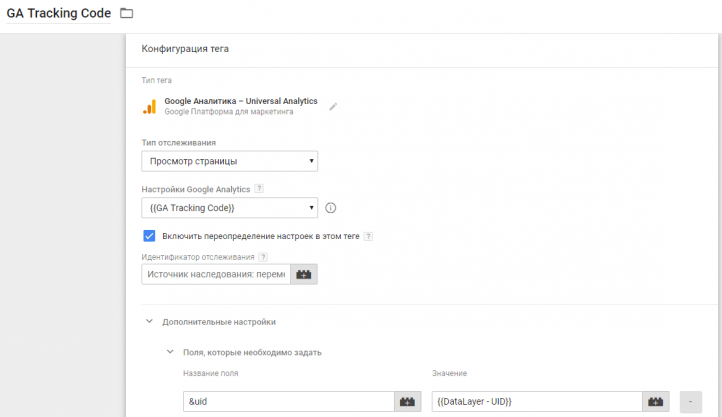
Налаштування User ID через GTM c допомогою DataLayer завершено. Якщо ви зробили все коректно, то у вас в звітах Google Analytics з’являться дані по авторизованим користувачам.
Як перевірити впровадження User ID
Для того, щоб подивитися, чи правильно ви впровадили User ID на сайт, потрібно відкрити консоль розробника, натиснути F12. Перейти в розділ «Network» і за допомогою пошуку знайти UID. Він зберігається в файлі collect. Якщо ідентифікатор користувача на сайті та в файлі collect збігається, то все налаштоване правильно.
Після коректного налаштування User ID ви можете зайти в відповідне представлення і вибрати звіт: Аудиторія → Поведінка – Охоплення User ID
Якщо все налаштоване коректно, то з дати впровадження User ID будуть надходити дані про залогінених і незалогіненних користувачів.
Тепер в звітах Google Analytics є можливість розділяти аудиторію, за допомогою сегментів, і аналізувати необхідні показники розділяючи ці дві різні аудиторії. Дуже важливо аналізувати ці дані окремо, так як зареєстровані і незареєстровані користувачі по-різному взаємодіють з сайтом.
Список використаних матеріалів: