Як імпортувати та обробляти дані за допомогою Google Spreadsheets
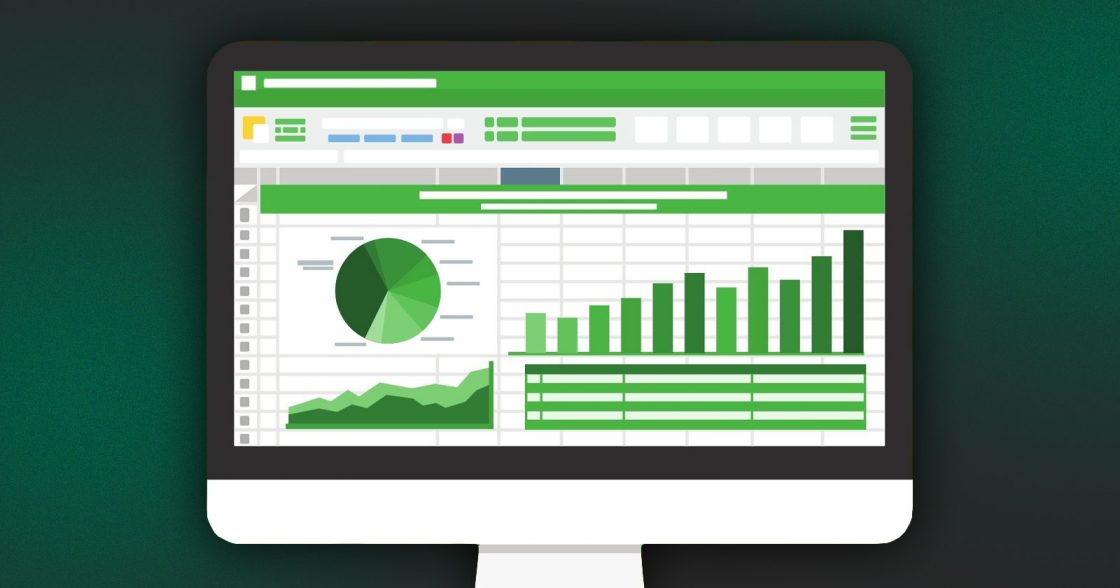
Google Spreadsheets часто називають «молодшим братом» Microsoft Excel, оскільки вони простіші у використанні й більше орієнтовані на зручність користувача, незалежно від його навичок.
Сервіс Google Spreadsheets працює на хмарній основі, що дозволяє декільком людям одночасно переглядати та редагувати таблиці. Він також відмінно підходить для збору та обробки даних із різних джерел, наприклад, з інших таблиць або з інтернету.
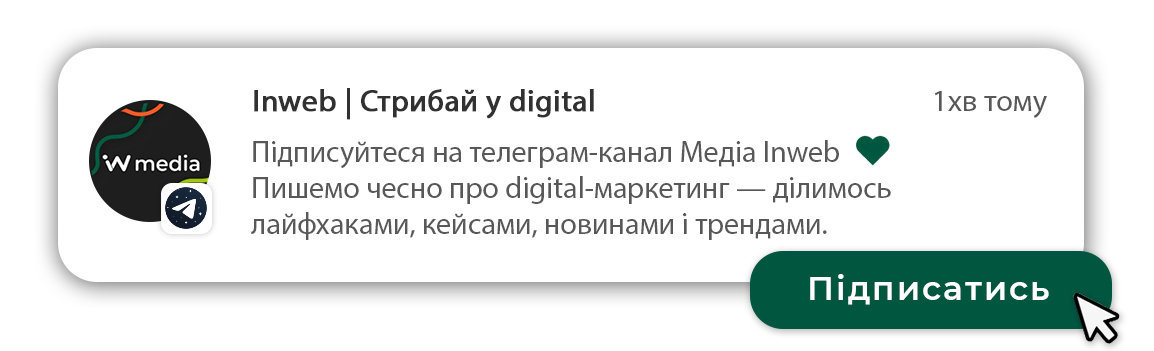
Імпорт даних у Google Таблиці
Google Spreadsheets має кілька функцій, які дозволяють автоматично збирати дані з інших джерел і впорядковувати їх у таблицях. Нижче наведені функції імпорту та способи їх використання.
Опис основних функцій імпорту:
- IMPORTXML — імпортує дані у форматах XML, HTML, CSV, TSV, RSS та ATOM XML.
- IMPORTRANGE — імпортує діапазон комірок з однієї Google Таблиці в іншу.
- IMPORTFEED — імпортує RSS або Atom фід для автоматичного збору новин чи оновлень.
- IMPORTDATA — імпортує дані у форматах CSV або TSV, тобто текстові файли зі значеннями, розділеними комами або табуляцією.
Детальний імпорт та парсинг даних
Google Таблиці мають інструменти для збору даних з інтернету чи інших таблиць. Ось як це працює.
IMPORTRANGE — імпорт даних з іншої таблиці Google
Ця функція використовується для імпорту даних з однієї Google Таблиці в іншу. Вона корисна, коли потрібно об’єднати дані з різних джерел або відобразити їх в одному місці, при цьому уникнувши дублювання.
У прикладі:
- URL_Таблиці — це адреса Google Таблиці, з якої хочете імпортувати дані. Вставте посилання у лапках, щоб формула працювала правильно.
- Аркуш1!A1:C10 — це діапазон комірок, який хочете імпортувати з таблиці. Вкажіть назву аркуша (наприклад, «Лист1») і діапазон комірок (A1:C10), з яких хочете витягти дані.
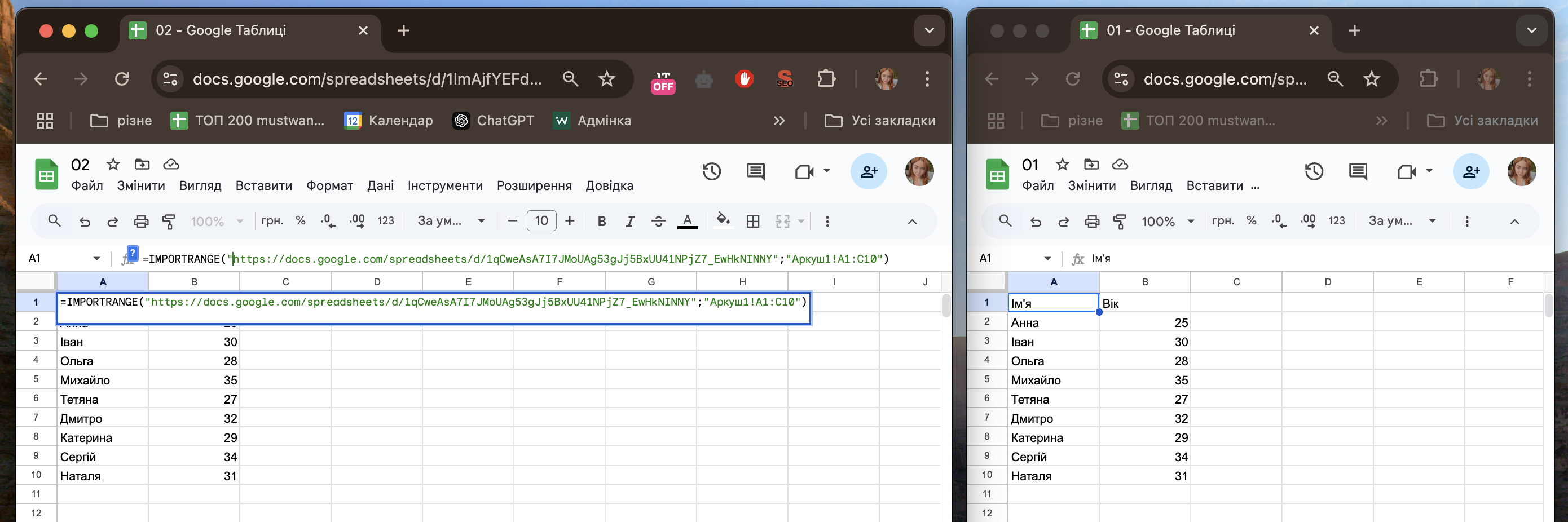
Як застосувати:
- Введіть формулу у комірку в новій таблиці.
- Після введення формули з’явиться повідомлення з проханням дозволити доступ. Натисніть «Відкрити доступ», щоб дати Google Таблицям зв’язок між таблицями.
IMPORTHTML — імпорт таблиць і списків зі сторінки
Ця функція використовується для імпорту таблиць або списків з інтернету. Наприклад, ви хочете імпортувати дані з таблиці, розміщеної на сторінці.
- https://example.com — це адреса сторінки, з якої хочете імпортувати дані.
- table вказує, що хочете імпортувати таблицю (якщо потрібен список, замініть на «list»).
- 1 — це номер таблиці на сторінці (якщо на сторінці кілька таблиць, змініть це число).
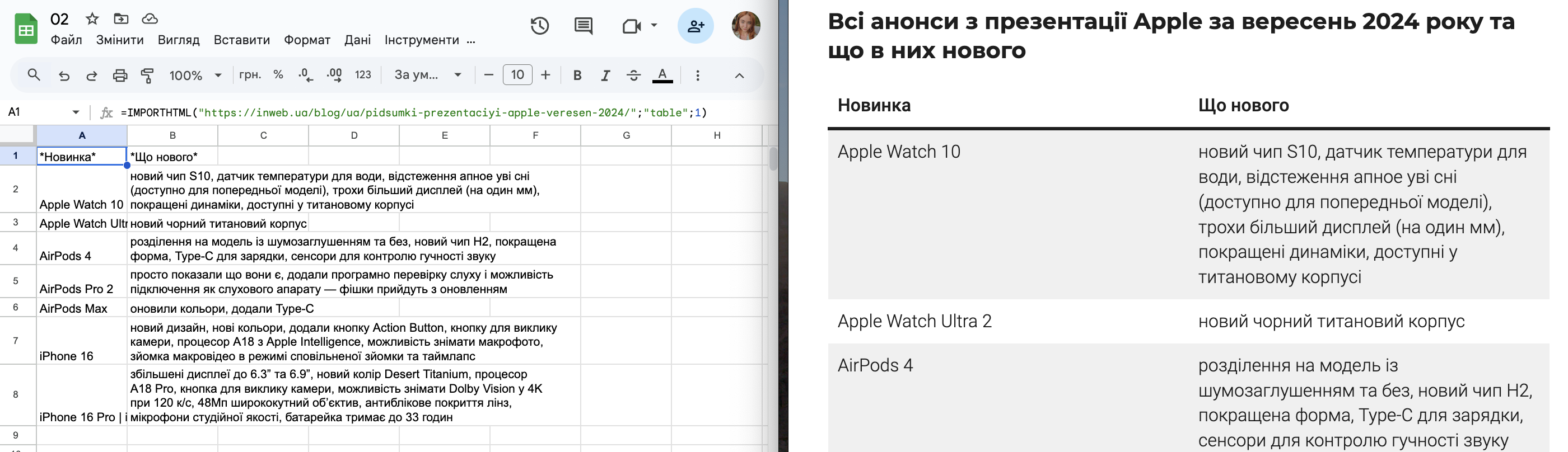
Як дізнатися порядковий номер таблиці:
- Відкрийте сторінку, з якої потрібно імпортувати дані.
- Вкажіть номер таблиці: таблиця, яка йде першою, має номер 0, наступна — 1, і так далі. Для використання у Google Таблицях додайте до порядкового номера одиницю.
- Потім застосуйте формулу.
- Перед імпортуванням у вас запитають доступ, надайте його.

IMPORTXML — імпорт інших даних зі сторінки
Використовується, якщо потрібно витягнути зі сторінки будь-яку інформацію, яка виходить за рамки таблиці або переліку. Наприклад, заголовки H1 по сторінці з заданим посиланням.
- https://example.com — це URL сторінки.
- //h2 — це шлях XPath, який вказує, що потрібно витягти всі заголовки H2 на сторінці.
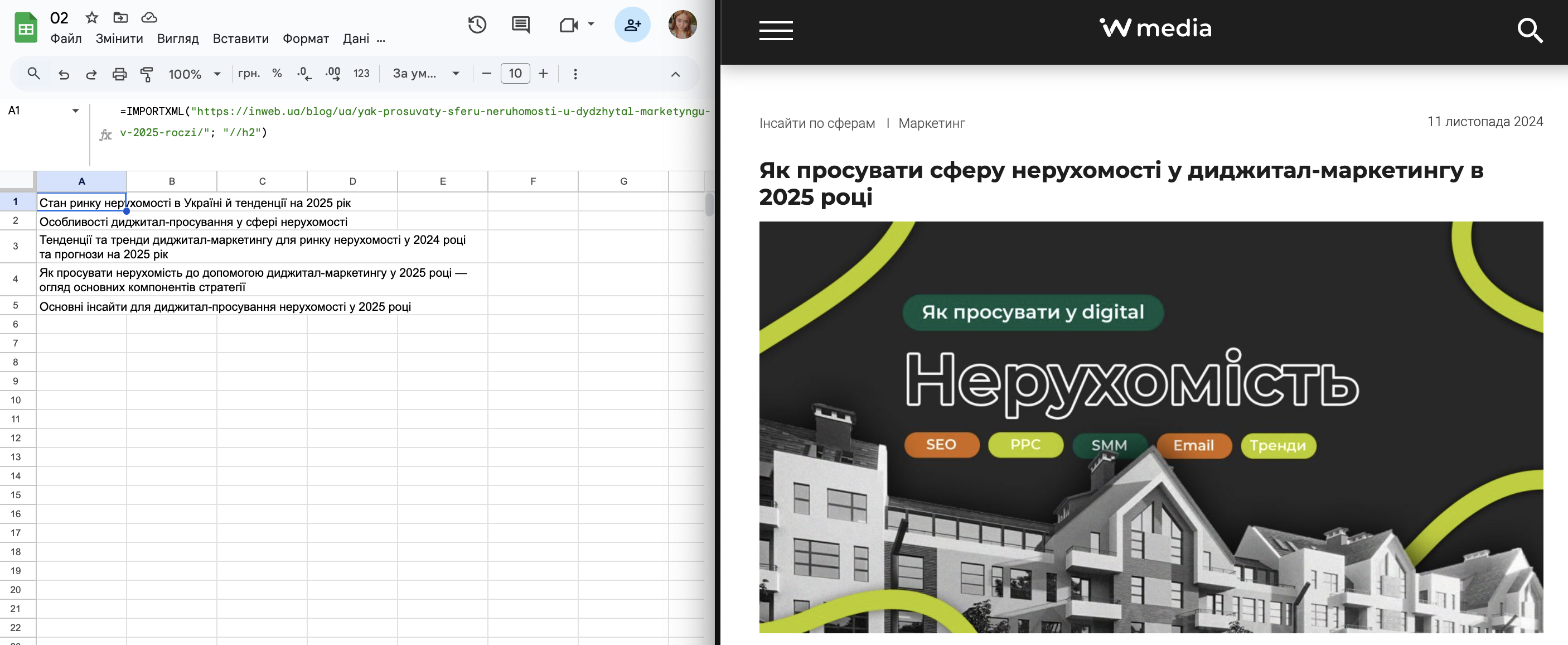
Як знайти XPath:
- Натисніть правою кнопкою миші на потрібний елемент сторінки та оберіть «Переглянути код».
- Коли виділили елемент, клацніть правою кнопкою миші на нього і виберіть «Copy XPath». Це скопіює шлях XPath для цього елемента.
GOOGLETRANSLATE — автоматичний переклад тексту всередині листа
Це вбудована функція перекладу в Google Таблицях, яка дозволяє швидко перекладати текст у таблицях.
- A1 — це комірка, яку ви хочете перекласти.
- en — це код вихідної мови (наприклад, англійська).
- uk — це код мови перекладу (наприклад, українська).
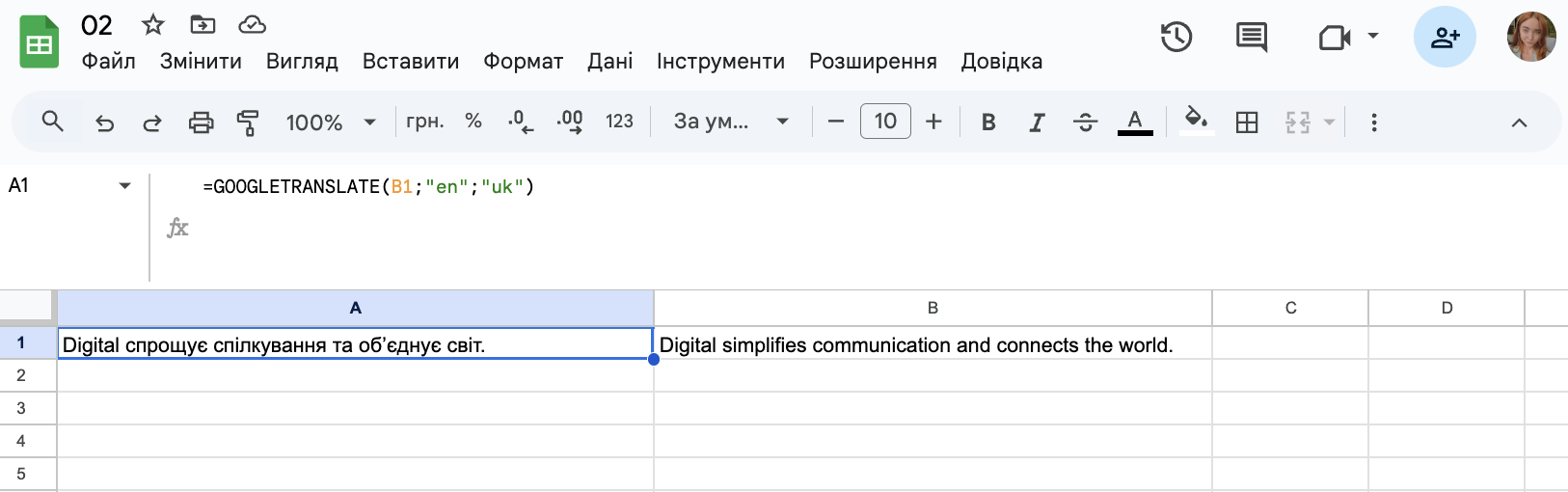
IMAGE — зображення всередині комірки
Ця функція буде корисною для оформлення і брендування звітів всередині Google Spreadsheets. За бажанням можна додати параметри для трансформування зображення.
- https://example.com/image.png — це URL зображення, не на сторінку на якій воно є.
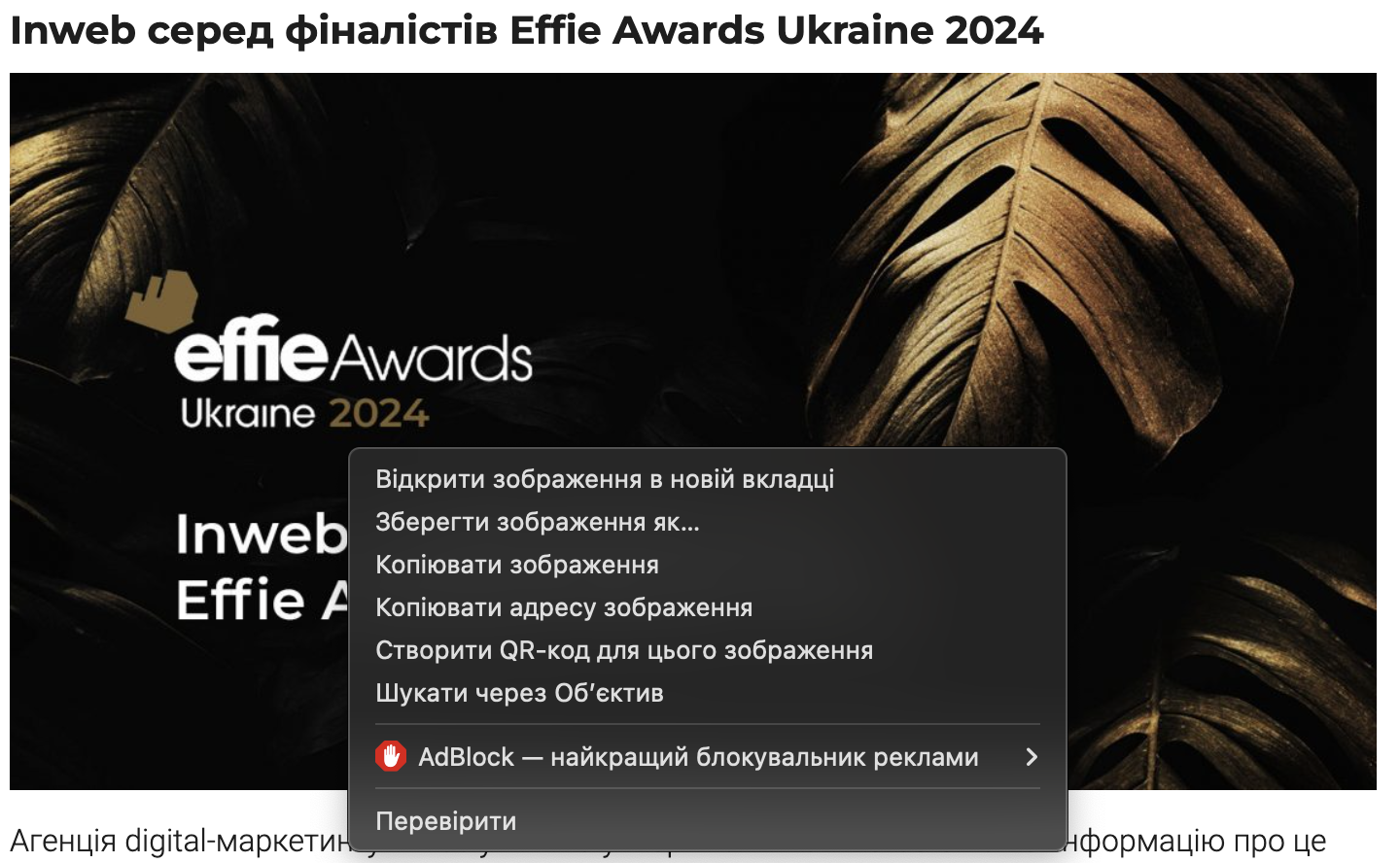
- 4 — це спосіб вставки зображення, де 1 — пропорційне масштабування для вміщення в комірку, 2 — розтягнення/стискання без збереження пропорцій, 3 — оригінальний розмір (можливе обрізання), 4 — ручне задавання розмірів.
- 100, 100 — це ширина і висота зображення у пікселях.
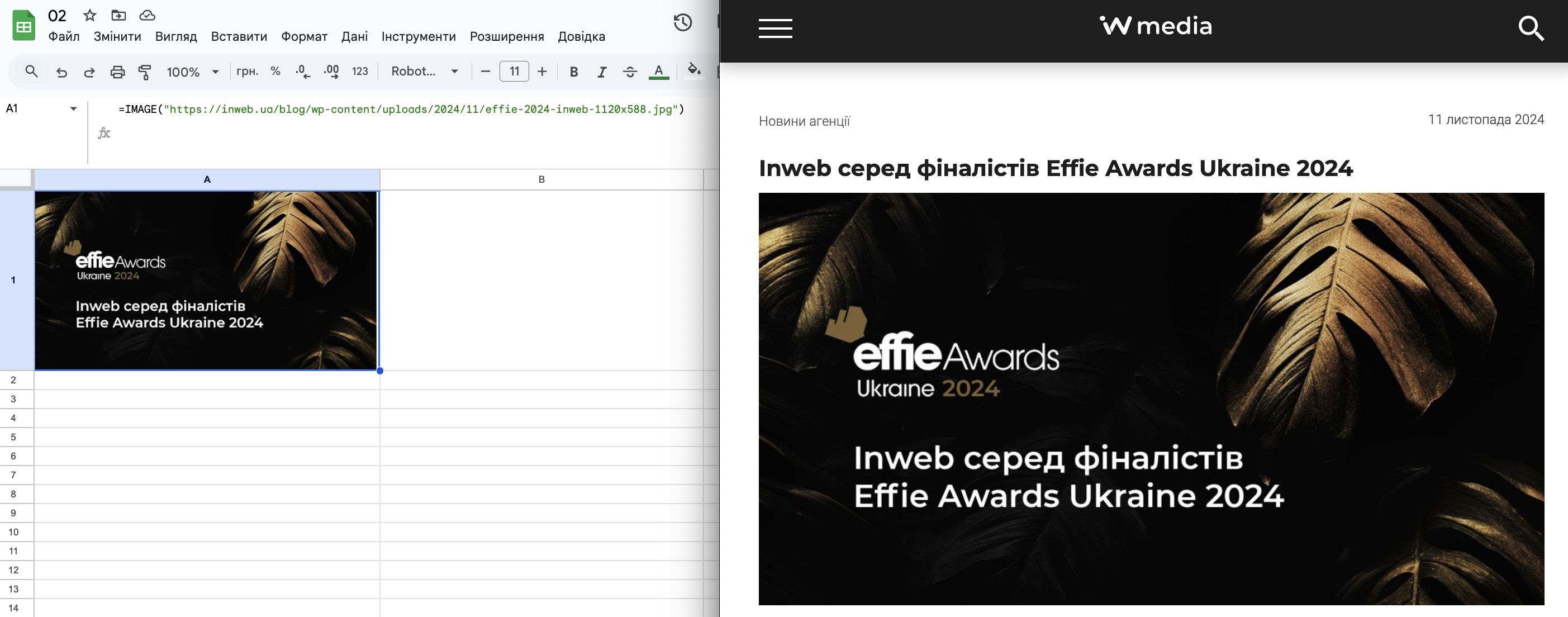
Як імпортувати дані з Google Analytics 4 у Google Таблиці
Google Analytics 4 не підтримує старий спосіб імпорту даних через Google Analytics Spreadsheets Add-On, тому рекомендується використовувати API або сторонні інтеграції. Нижче зібрали два актуальних способи.
Спосіб 1: Використання Google Looker Studio (раніше Google Data Studio)
- Створіть звіт у Google Looker Studio.
- Додайте джерело даних GA4, використовуючи відповідний конектор.
- Виберіть потрібні метрики та виміри, такі як кількість сесій, тривалість, користувачі тощо.
- Експортуйте дані у Google Таблиці. Для експорту даних у Google Таблиці використовуйте функцію завантаження у CSV, яку потім можна імпортувати у Google Таблиці.
Спосіб 2: Використання Supermetrics
Supermetrics — це платне рішення, яке надає можливість легко імпортувати дані з GA4 у Google Таблиці.
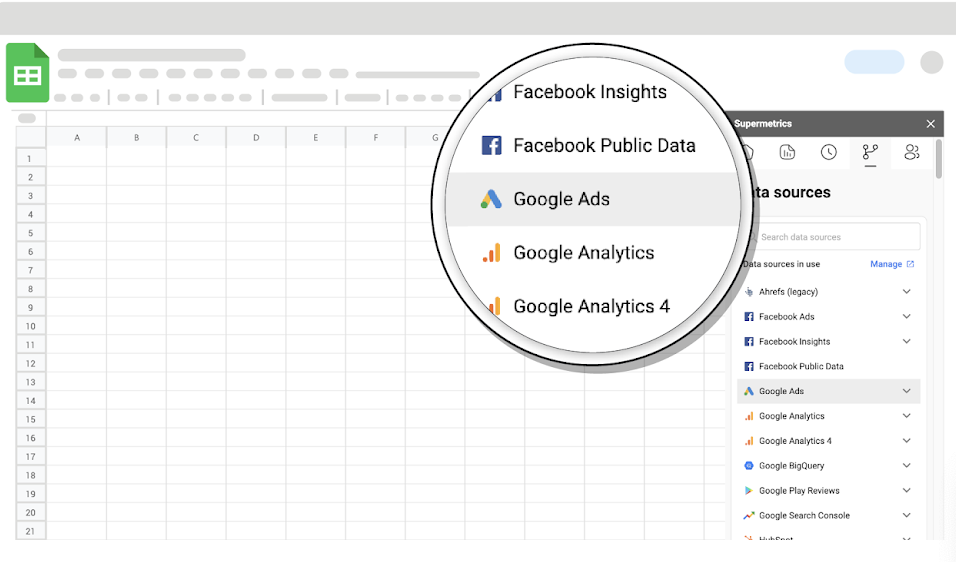
Як це зробити:
- Встановіть Supermetrics як розширення у Google Таблиці.
- Увійдіть у Supermetrics та виберіть Google Analytics 4 як джерело даних.
- Налаштуйте параметри звіту, вибравши метрики, часовий діапазон та фільтри.
- Завантажені дані будуть автоматично відображені у таблиці.
Агрегування даних
Коли доводиться працювати з експортованими даними з систем аналітики, вміння швидко та ефективно групувати потрібні дані може заощадити багато часу.
Зведені таблиці в Google Таблицях
Як створити зведену таблицю
- Виділення даних. Спочатку потрібно виділити діапазон даних, який слід згрупувати. Наприклад, є дані про джерела трафіку, кількість сесій і конверсій за останні сім днів.
- Вибір зведеної таблиці у меню. Натисніть «Дані» у верхньому меню Google Таблиць, а потім оберіть «Зведена таблиця». Це відкриє новий аркуш, на якому буде порожня зведена таблиця з меню налаштувань праворуч.
Налаштування зведеної таблиці:
- У розділі «Рядки» додайте потрібний показник, наприклад, «ga: SourceMedium» (джерело трафіку). Це покаже, звідки надходив трафік: органічний, платний, соціальний тощо.
- У розділі «Стовпці» додайте «ga» (дні тижня), щоб переглянути дані за кожен день окремо.
- У розділі «Значення» оберіть показник для аналізу, наприклад, кількість сесій, конверсій або користувачів. Натисканням кнопки «Додати значення» відкривається список, з якого потрібно обрати потрібний показник.
Приклад використання зведеної таблиці для аналізу
Є дані за джерелами трафіку, кількістю сесій та конверсій для інтернет-магазину за останні сім днів.
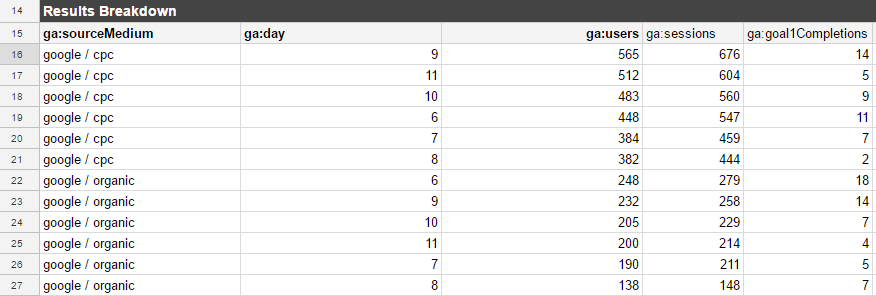
Зведена таблиця дозволяє:
- Переглядати, як змінюється трафік за кожен день тижня.
- Визначати, які джерела приносять найбільше конверсій.
- Швидко аналізувати кількість сесій та порівнювати дані по днях.
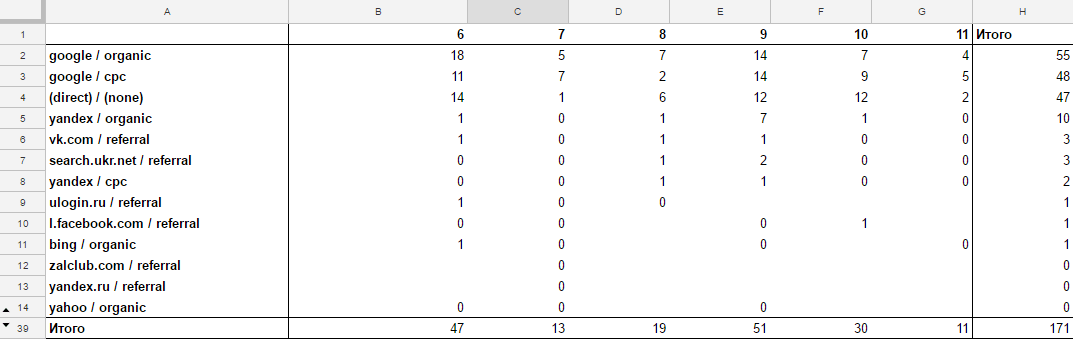
Зведені таблиці дозволяють отримати точні результати аналізу за короткий час. Параметри можна змінювати, додаючи або видаляючи показники для отримання різних комбінацій даних.
Фільтрація таблиць у Google Таблицях
Фільтрація в Google Таблицях допомагає легко зосередитися на потрібних даних, приховуючи зайві. Цей інструмент корисний, коли потрібно швидко проаналізувати великі обсяги інформації, наприклад, дані вебаналітики чи маркетингових кампаній.
Як працює фільтрація
Вивантажені «сирі» дані можуть містити набагато більше інформації, ніж потрібно. Наприклад, у звіті для сайту з тематикою «Курси програмування» можуть бути всі сторінки сайту, тоді як аналіз потрібен лише для тих, що стосуються пошукових запитів.
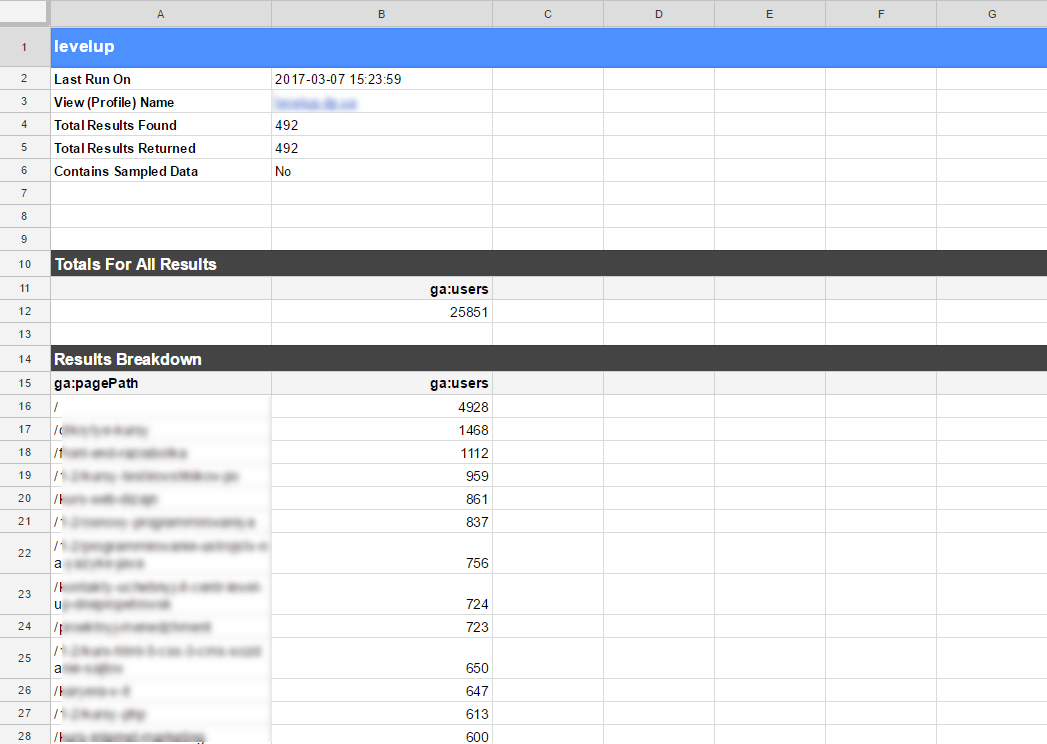
Як створити фільтр у Google Таблицях
- Виділіть діапазон даних, який потрібно відфільтрувати. Наприклад, якщо в таблиці є сторінки з різними параметрами, але потрібні лише сторінки з пошуковими запитами, виділіть весь діапазон.
- Обрати опцію створення фільтра. Перейдіть у меню «Дані» та натисніть «Фільтри» → «Створити новий фільтр». Після цього над таблицею з’явиться зелена лінія, а в заголовках комірок з’являться піктограми фільтра.
Налаштування фільтра:
- Натисніть на піктограму фільтра в заголовку потрібного стовпця.
- У випадаючому меню оберіть опцію «Фільтрувати за умовою».
- У полі введення оберіть умову «Текст містить», а потім введіть потрібний параметр, наприклад, s=, якщо потрібно бачити лише сторінки з пошуковими запитами на WordPress.

Фільтри можна зберігати для подальшого використання. Це корисно, коли є кілька умов фільтрації, між якими потрібно часто перемикатися. Для цього скористайтеся меню «Зберегти фільтр» у правому верхньому куті таблиці.
Приклад використання фільтрації
Є таблиця з даними про сторінки сайту, і потрібно відібрати лише ті, що містять пошукові запити.
- Виділіть дані у таблиці.
- Натисніть «Фільтри» → «Створити новий фільтр».
- У полі фільтрації введіть «s=».
- Фільтр покаже лише ті сторінки, які містять цей параметр.
Скрипт: Прочитаємо, що написано на стікерах (OCR в Google Docs)
Іноді потрібно швидко розпізнати текст із великої кількості зображень, наприклад, коли текст записаний на стікерах. У Google Docs досі доступна функція OCR (оптичне розпізнавання символів), яка дозволяє автоматично витягувати текст із зображень і переносити його у текстовий формат.
Один зі способів автоматизувати цей процес — використати спеціально розроблений скрипт на базі Google Apps Script. Він дозволяє швидко обробляти велику кількість зображень і імпортувати текст безпосередньо в Google Таблиці.
Як працює OCR-скрипт
- Для початку потрібно створити аркуш із назвою «config» у Google Таблицях.
- На цьому аркуші необхідно вказати назву папки на Google Диску, де зберігаються зображення у форматах PNG або JPG, а також вказати аркуш, куди буде збережено результати розпізнавання.
Скрипт автоматично проходиться по кожному зображенню в заданій папці на Google Диску, обробляє його за допомогою OCR і зберігає розпізнаний текст у Google Документі. Після цього скрипт витягує текст, ID документа та URL, додаючи їх у таблицю на вказаному аркуші.
Як випробувати OCR-скрипт
Спробувати скрипт можна, створивши копію готової таблиці з налаштуваннями (меню «Файл» → «Створити копію»). Для тестування роботи скрипта слід завантажити тестову папку зі стікерами на Google Диск і вказати її у конфігураціях.
Висновок
Google Spreadsheets — це зручний інструмент для роботи з даними, який дозволяє легко імпортувати, агрегувати та аналізувати інформацію. Він підходить як для новачків, так і для досвідчених користувачів завдяки зрозумілому інтерфейсу та багатофункціональності.
Часті питання про імпорт даних із сайту в Google Таблиці
Як імпортувати дані з інтернету до Google Таблиці?
Використовуйте формули імпорту: IMPORTRANGE, IMPORTHTML або IMPORTXML. У разі потреби надайте доступ до джерела даних.
Як перенести дані з однієї таблиці в іншу?
Використовуйте «Ctrl+C» для копіювання та «Ctrl+V» для вставки в іншу таблицю.
Як імпортувати таблицю з Excel до Google Таблиці?
Завантажте файл Excel на Google Диск, відкрийте його в Google Таблицях і збережіть як Google Таблицю.
