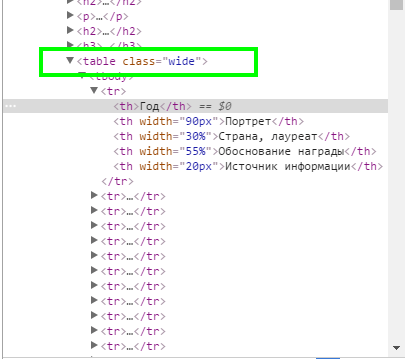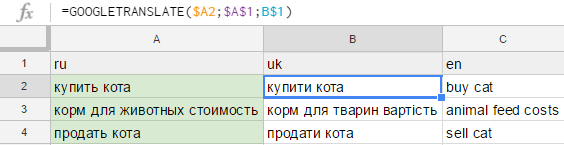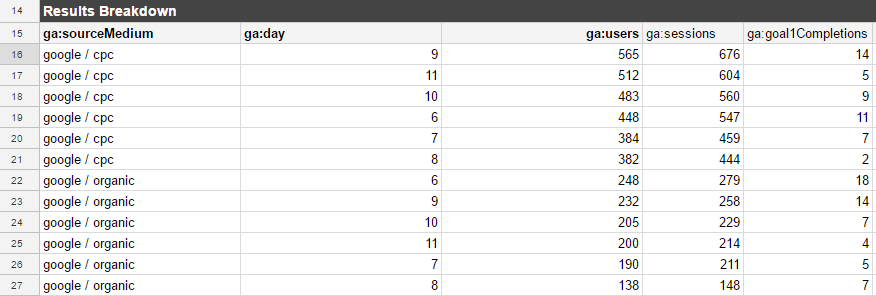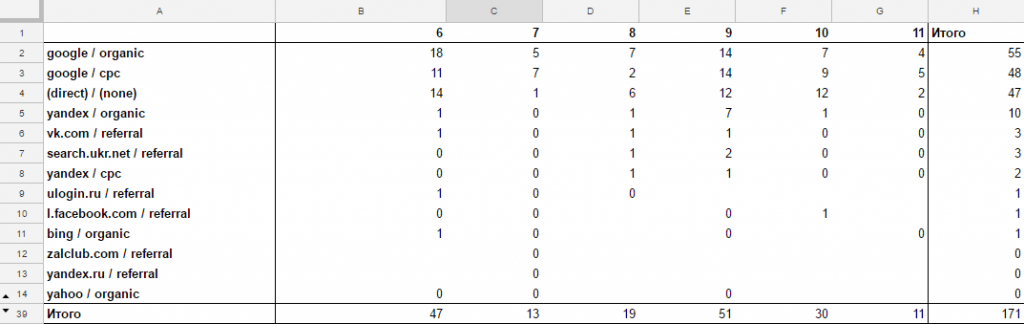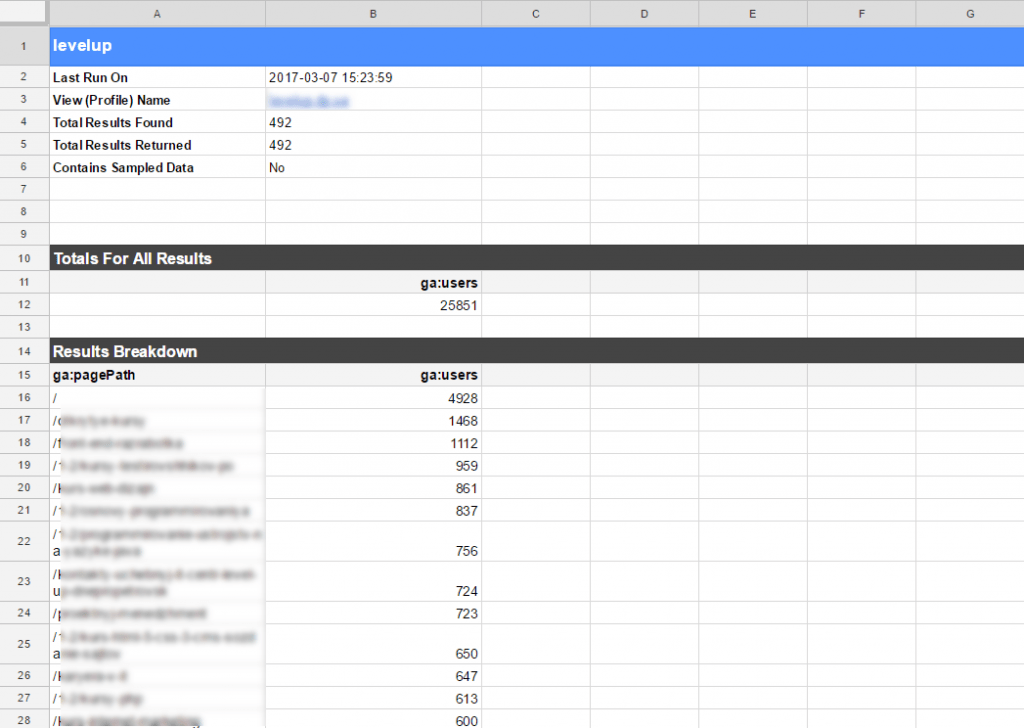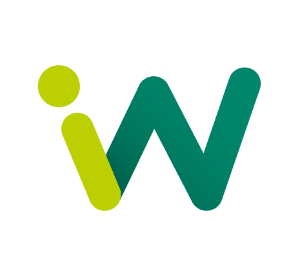Як імпортувати і обробляти дані за допомогою Google Spreadsheets
Содержание статьи
Google Spreadsheets багатьма позиціонується як “молодший брат” Microsoft Excel. Формально воно, звичайно, так і є: набір функцій і детальність інструментів Excel дозволяє проводити операції з даними з хірургічною точністю. У той же час Google Spreadsheet, як і будь-який інший продукт Google Docs, випереджає Excel в плані зручності спільної роботи.
Облачна основа сервісу від Google робить його ще і відмінним інструментом для збору та постійного оновлення даних з мережі: будь це дані веб-сторінки або комірки з іншої таблиці Google.
| 🧾 Імпорт даних із сайту в Google таблиці: | Опис функцій парсингу Google Sheets: |
| 💻 Парсінг Google Таблиці IMPORTXML: | Імпорт даних із джерел у форматі XML, HTML, CSV, TSV, а також RSS та ATOM XML. |
| ⏳ Парсинг Google Таблиці IMPORTRANGE: | Імпортує діапазон комірок з однієї електронної таблиці до іншої. |
| 💻 Парсінг Гугл Таблиці IMPORTFEED: | Імпортує фід RSS або Atom. |
| ⏳ Парсинг Google Таблиці IMPORTDATA: | Імпортує дані у форматі CSV (значення, розділені комами) або TSV (значення, розділені табуляцією) |
Імпорт та парсинг даних
Таблиці Google мають набір гнучких інструментів для збору зовнішніх даних. Функції імпорту такі:
ImportRange — імпорт даних з іншої таблиці Google
За допомогою цієї формули можна уникнути дублювання даних та імпортувати їх з наявниої таблиці Google.
1 | IMPORTRANGE("https://docs.google.com/spreadsheets/d/abcdefghijklmn123", "Лист1!A1:C10") |
Якщо документ, з якого беруть дані, має обмеження доступу, його редакторам необхідно буде одноразово дозволити доступ до документа. Після цього будь-який редактор документа зможе імпортувати будь-які дані з таблиці-джерела. Якщо користувач, що дав доступ до документа, втрачає на нього права доступу, то губляться і права доступу для документа, що імпортував дані.
ImportHTML — імпорт таблиць і списків з веб-сторінки
Як параметри треба вказати адресу веб-сторінки, тип даних (“table” або “list”), і порядковий номер таблиці, дані якої імпортуються.
Як дізнатися порядковий номер таблиці? Відповідь нам дасть вихідний код сторінки та інструменти розробника Chrome. Для цього робимо наступне:
- Натискаємо правою кнопкою миші на область, яку займає потрібна таблиця, вибираємо в меню “Показати вихідний код”.
- Відкриється вікно, де з’явиться дерево елементів вихідної сторінки. Швидше за все, автоматично виділиться не сам елемент таблиці, а якийсь з дочірніх елементів. Нас же цікавить батьківський елемент table. Йдемо вгору і знаходимо його. Якщо таблиця знайдена правильно, при наведенні миші на веб-сторінці повинна підсвітитися область з нашою таблицею.
- Коли таблиця знайдена, натискаємо на ній правою кнопкою миші та вибираємо “Copy – Copy XPath”. Потім в будь-якому текстовому редакторі вставляємо з буфера обміну текст, який виглядатиие приблизно так: //*[@id=”mw-content-text”]/table[3]. Число у квадратних дужках в кінці – це порядковий номер нашої таблиці, починаючи з нуля. Тому щоб використовувати його в таблицях Google, потрібно додати до нього одиницю.
ImportXML — імпорт інших даних з веб-сторінки
Використовується, якщо вам потрібно витягнути з веб-сторінки будь-яку інформацію, яка виходить за рамки таблиці або переліку. Наприклад, заголовки H1 по сторінці з заданим посиланням:
Другий параметр формули ImportXML — адрес XPath — здобувається в такий само спосіб, що описано вище. Втім, якщо вас бентежить нагромадження зайвих символів в автоматично створеній адресі, завжди можна ознайомитися з документацією XPath і спробувати скласти свою адресу XPath. Наприклад, в нашому випадку з рівним успіхом спрацювала б проста адреса “//h1”.
GOOGLETRANSLATE — Автоматичний переклад тексту всередині листа
Радикально скорочує обсяг роботи під час збору семантичного ядра для мультимовної аудиторії.
Будьте обережні: як і будь-яка система автоматичного перекладу, Google Translate не може вгадати ваші думки. Особливо це стосується ключових слів, що містять ім’я бренду: воно майже без винятків не підлягати перекладу. Тому ручний контроль під час використання цієї формули обов’язковий.
IMAGE — зображення всередині комірки
Ця функція буде корисною для оформлення і брендування звітів всередині Google Spreadsheets. Синтаксис нехитрий, за бажанням можна додати параметри для трансформування зображення.
Як імпортувати дані з Google Analytics?
Перша думка, яка приходить в голову, коли з’являється необхідність отримати дані з Google Analytics в форматі електронних таблиць – перейти до потрібного звіту в веб-інтерфейсі та вивантажити дані стандартним методом через кнопку “Експорт”. Однак в цьому випадку ви зіткнетеся з низкою обмежень, а також досить корявим зовнішнім виглядом отриманих результатів.
Куди більш елегантний спосіб – скористатися офіційним розширенням для таблиць Google з промовистою назвою Google Analytics Spreadsheets Add-On. Встановити його можна, перейшовши за посиланням, або ж перейшовши по меню “Додатки – встановити доповнення”:
З його допомогою можна в таблиці задати часовий діапазон, а також всі параметри та показники вручну. Крім того, ви можете вказати параметри сортування, фільтрації та сегментації даних.
Щоб охопити всі можливості цього розширення, необхідна окрема стаття. Повне керівництво з Google Analytics Spreadsheets Add-on російською мовою написав Олексій Селезньов на блозі Нетпіка. Рекомендуємо почати знайомство з неї, а в разі необхідності – ознайомитися с офіційною документацією Google.
Агрегування даних
Коли доводиться працювати з експортованими даними з систем аналітики, вміння швидко та ефективно групувати потрібні дані заощадить масу часу.
Зведені таблиці в гугл таблиці
Зведені таблиці важливо вміти використовувати, коли потрібно автоматично згрупувати дані за різними показниками з можливістю швидко змінювати параметри угруповання, сортування та фільтрування.
Як приклад візьмемо дані за джерелами трафіку, сесій і конверсії для інтернет-магазину за останні сім днів.
Зведені таблиці – те, що допоможе нам витягнути будь-яку комбінацію даних по стовпцях і рядках з цієї таблиці. Виділивши потрібний діапазон, тиснемо меню “Дані – Зведена таблиця”. Відкриється порожній новий лист з меню налаштувань справа. Щоб зручно переглянути інформацію по кожному дню, виконуємо в бічному меню наступні пункти:
- В меню “Рядки” обираємо “ga: SourceMedium”, а в меню “Стовпці”— “ga:day”.
- В меню “Значення” вибираємо потрібний показник – користувачі, сесії або кількість виконаних цілей.
В результаті отримуємо таблицю зі зручно згрупованими за джерелом і розбитими по днях конверсіями:
Фільтрація таблиць
Вивантажені “сирі” дані з інструментів веб-аналітики часом містять куди більшу кількість даних, ніж нас цікавить. Ось, наприклад, вивантаження показників по сторінках сайту з тематикою “Курси програмування”:
Нехай перед нами стоїть завдання переглянути лише сторінки, присвячені пошуковим запитам. Для движка WordPress, наприклад, це будуть всі сторінки з параметром?s = пошуковий запит. Виділяємо цікавий для нас діапазон, за бажанням даємо йому назву, і вибираємо в меню “Дані – Фільтри – Створити новий фільтр”. Зовнішній вигляд таблиці злегка зміниться. Клікнувши на іконку в правій частині комірки-заголовка, ми тепер можемо вказати необхідний нам параметр фільтра: “Фільтрувати за умовою – текст містить s =”.
Фільтри можна зберігати – на випадок, якщо їх декілька і між ними потрібно часто перемикатися, а тим більше якщо умов фільтрації кілька.
Скрипт. Прочитаємо, що написане на стікерах. OCR в Google Docs
Нещодавно нам знадобилося розпізнати текст, що был написаний на декількох сотнях стікерів. В Google Документах доступна функція OCR (optical character recognition), нею ми й скористалися.
Ми знайшли скрипт, трохи модифікували його та викладаємо у Таблиці з прикладом.
Працює він так:
- На листі «config» задаєте назву папки на вашому Google Диску з PNG / JPG (OCR працює з цими форматами файлів) та задаєте лист, на який збережеться результат.
- Скрипт проходиться по всім зображеням у заданій папці, зберігаючи їх копію в Doc. Всередені Doc буде розрізнаний текст.
- Далі цей текст, ID та URL Документу скрипт вставить у Таблицю.
Щоб скрипт запрацював — активуйте Drive Api в редакторі скриптів (Ресурси → Додаткові функції Google)
Таблиця зі скриптом (файл → створити копію).
Папка зі стікерами (зробіть копію, якщо захочете спробувати скрипт на нашій папці).
Про OCR почитати можна ще тут и тут.
Висновок
Google Spreadsheets — зручний інструмент для роботи з даними з мережі. Крім того, він містить достатньо можливостей щодо агрегування і фільтрації даних, що допомагає вирішувати досить нетривіальні задачі по обробці даних.
Якщо у вас виникли питання щодо того, як вирішити ту чи іншу задачу в Google Spreadsheets – опишіть її в коментарях і ми допоможемо з нею впоратися.
Часті питання про імпорт даних з сайту в Google таблиці
1. Як імпортувати дані з інтернету до Google таблиці?
- Відкрийте файл у Таблицях.
- У порожньому осередку введіть =IMPORTRANGE.
- Вкажіть у дужках наступні параметри через кому, уклавши їх у лапки: URL таблиці у Таблицях;
- Натисніть Введення.
- Натисніть Відкрити доступ, щоб зв’язати таблиці.
2. Як перенести дані з однієї таблиці в іншу Google?
Перенести дані з однієї Google Таблиці в іншу можна простою операцією «Ctrl+з — Ctrl+v».
3. Як перенести таблицю з Excel до Google таблиці?
На Диску двічі натисніть файл Excel. Він відкриється у вікні попереднього перегляду. Нагорі сторінки натисніть Відкрити в Google Таблицях. Зберегти як таблицю Google.
4. Як скопіювати всю таблицю в гугл таблиці?
- Відкрийте файл у програмі “Google Документи”, “Google Таблиці” або “Google Презентації” на пристрої iOS.
- Тільки в документах: натисніть на ручку.
- Виділіть потрібний фрагмент.
- Натисніть Копіювати.