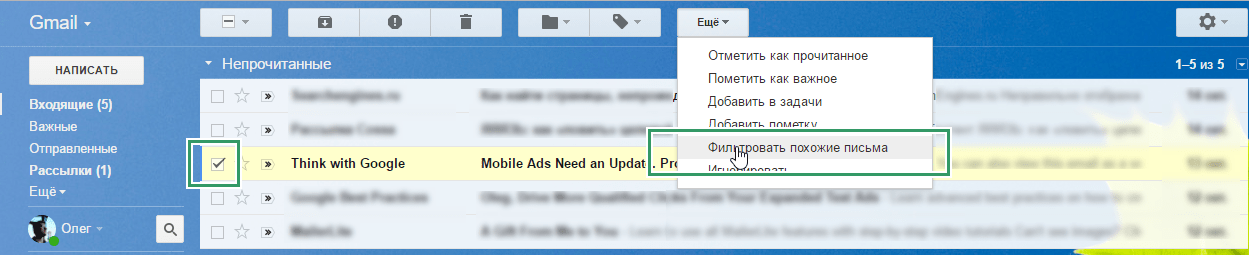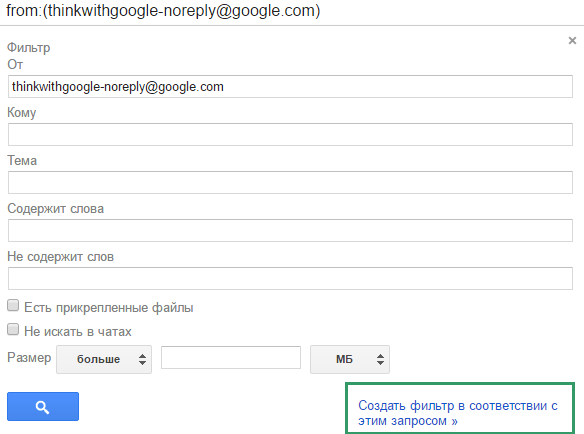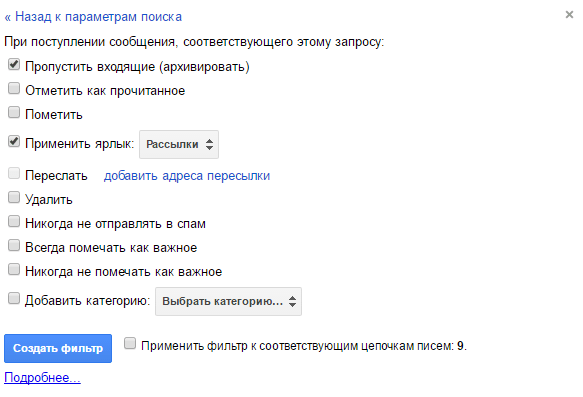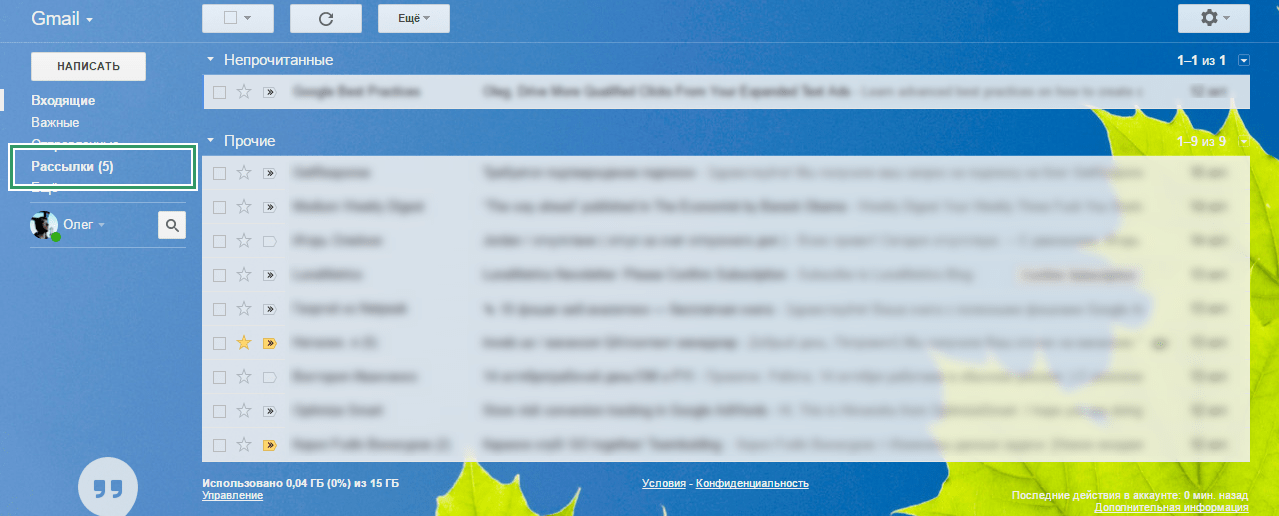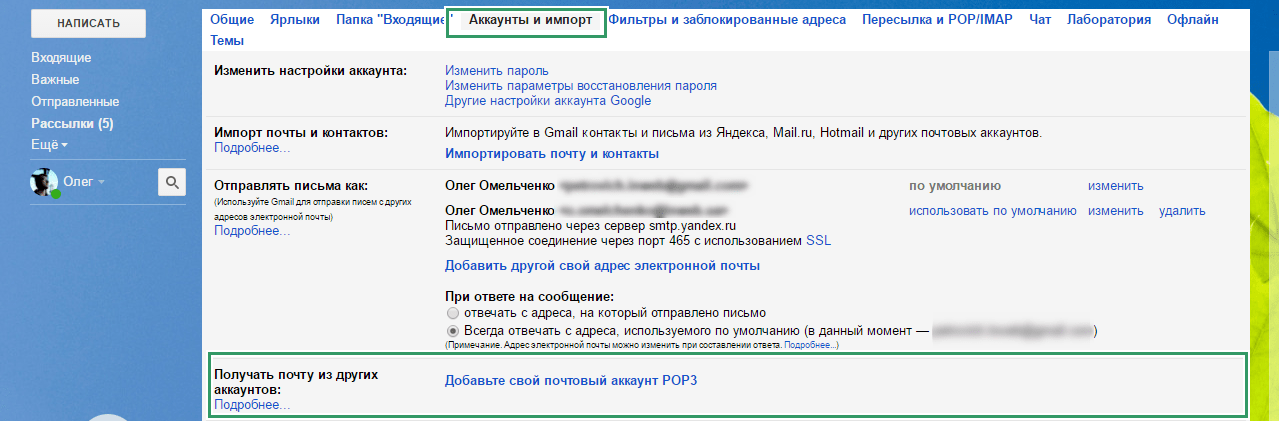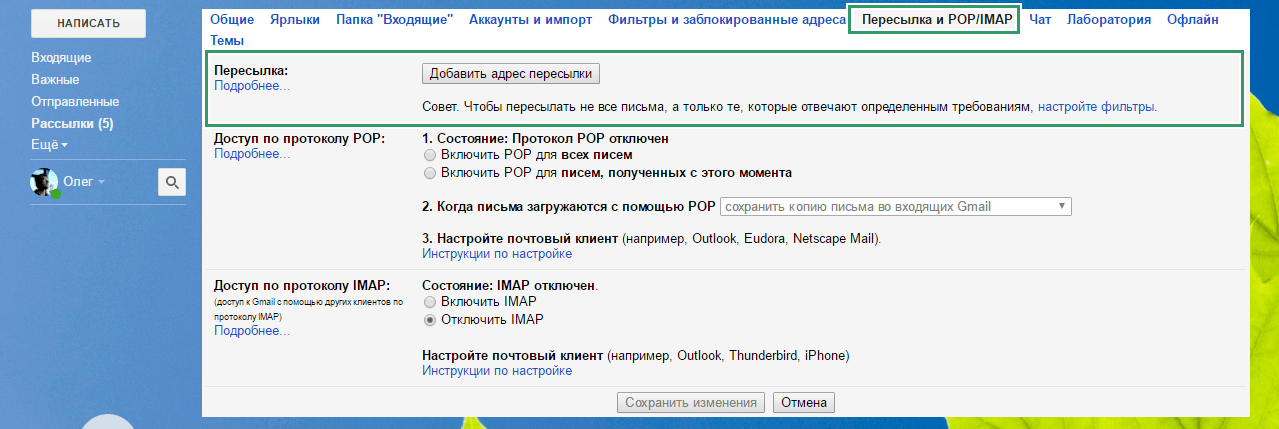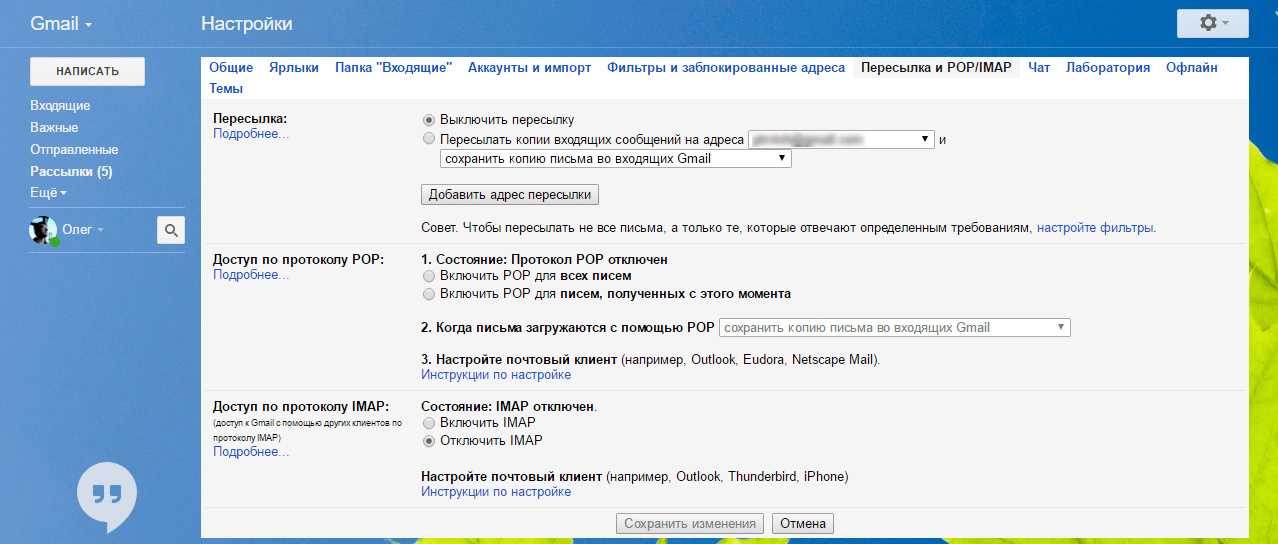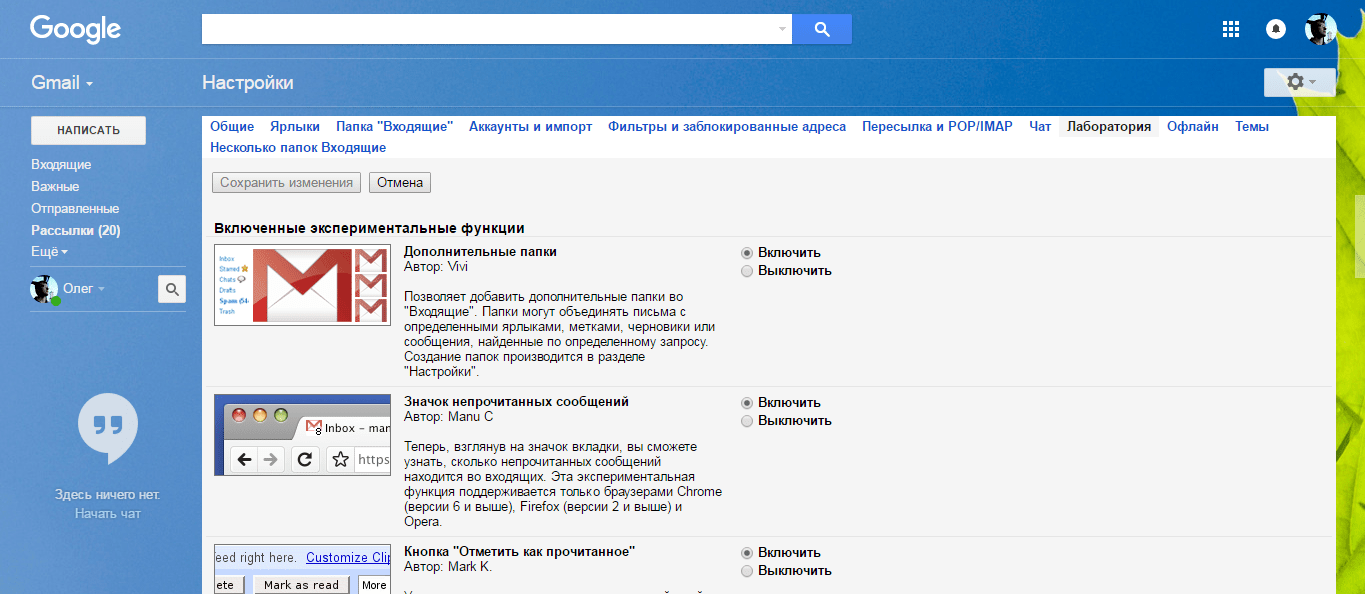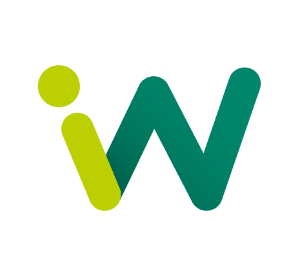Розділяй і пануй: 5 способів підвищити продуктивність в Gmail
На початку жовтня Gmail запустив довгоочікувану багатьма користувачами підтримку адаптивного верстання під час зображення листів. Це черговий крок до поліпшення користувацького досвіду роботи з поштовим сервісом від Google.
Веб-клієнт Gmail і до підтримки адаптивного дизайну мав достатню кількість фішок, які вирізняють його серед інших поштових сервісів. Нехай кожен з них окремо і не унікальний, зате в сукупності ці можливості перетворюють Gmail в універсальний засіб при роботі з поштою.
Розглянемо по пунктах кілька корисних можливостей Gmail, які роблять роботу зручніше, а управління аккаунтом – більш продуктивним.
1. Знайдіть тему і налаштуйте зовнішній вигляд
У Gmail доступні три варіанти розміру інтерфейсу переліку повідомлень: нормальний, просторий і компактний. Просторий буде зручний власникам моніторів з високою роздільною здатністю, а компактний – тим, хто звик до великої кількості вхідних повідомлень.
Також Gmail підтримує додавання колірних тем – виберіть вподобану в меню “Налаштування – теми”. По-перше, це гарно, а по-друге, корисно, якщо ви використовуєте кілька Gmail-акаунтів – буде нескладно візуально розрізняти, в якому з них ви цієї миті знаходитеся.
2. Налаштуйте фільтрацію листів
Фільтри – це дуже потужний інструмент Gmail зі структурування вхідних і вихідних листів. З його допомогою можна швидко знайти всі листи, які підходять під широкий діапазон параметрів, а також призначити для таких листів різні сценарії.
Наприклад, виділивши один (або декілька) листів, у два кліка можна переглянути всю історію вхідних повідомлень від цих адрес:
Після натискання пункту меню “Фільтрувати схожі листи” з’являться всі листи, відправлені з вибраної адреси (адрес), а також відкриється меню, де можна буде вказати додаткові критерії фільтрації, якщо це необхідно.
Припустимо, я хочу, щоб всі поштові розсилки не змішувалися в одну купу з робочими листами, але і не губилися. У низу меню вибираю “Створити фільтр згідно з цим запитом”:
Далі слід відзначити два пункти:
- Пропустити вхідні (архівувати): таким чином лист не буде показано в теці “вхідні”.
- Застосувати ярлик: можна вибрати один з присутніх або ж одразу створити новий.
- Якщо також вибрати варіант “Застосувати фільтр до відповідних ланцюжків листів”, налаштування застосуються не тільки до майбутніх вхідних, але і до вже присутніх листів.
Тепер всі вхідні з адреси, яку ви вказали в фільтрі, будуть чекати свого часу в теці “Розсилання”:
Фільтри повідомлень Gmail корисні в багатьох ситуаціях. Наприклад, ними зручно користуватися, коли у вхідних кілька сотень листів і потрібно в кілька кроків відфільтрувати розсилки від особистих листів.
3. Приєднайте кілька поштових скриньок до одного аккаунту Gmail
У Gmail можна налаштувати приймання пошти з п’яти додаткових поштових облікових записів. Це необов’язково повинні бути Gmail-аккаунти – головне, щоб підтримувався протокол POP3 (його підтримує абсолютна більшість сервісів електронної пошти, проблем виникнути не повинно).
Щоб під’єднати додатковий поштовий акаунт, зайдіть в меню “Налаштування – Облікові записи та імпорт”:
Потім відкриється меню налаштування, де також запропонують вказати адресу, на яку вам будуть надходити відповіді на повідомлення, відправлені з цієї адреси через Gmail (за замовчуванням відповідь буде приходити на ту адресу, яку ви додаєте):
Потім відкриється вікно з налаштуваннями поштового сервера. Введіть пароль від нової поштової скриньки та натисніть “далі”. Якщо не вийшло під’єднатися до сервера зі стандартними настройками, зайдіть в меню поштового клієнта скриньки, що підключається і перевірте, чи включена підтримка протоколу POP3 – часто за замовчуванням її з міркувань безпеки відключають.
4. Додайте переадресацію повідомлень на іншу поштову скриньку
Можлива також і ситуація, зворотня попередній – необхідно, щоб повідомлення з адреси на Gmail за замовчуванням пересилалися на іншу поштову скриньку.
Робиться це на вкладці меню “Пересилання та POP / IMAP”:
Після підтвердження запиту на пересилання в поштовій скриньці, яку ви вказали, в цьому меню можна вибрати безумовну переадресацію на цю адресу:
Якщо потрібно пересилати лише листи, що задовольняють деякі критерії, Gmail пропонує скористатися фільтром і уточнити умови.
5. Увімкніть експериментальні можливості
В налаштуваннях знайдіть вкладку “Лабораторія”, де знаходяться експериментальні можливості сервісу.
На цій вкладці можна вибрати та під’єднати невеликі, але корисні додатки, які спростять частотні, але тривіальні дії, що здійснюються в Gmail. Наприклад, можливість винести кнопку “відзначити як прочитане” в окремий пункт меню, або динамічно змінювати фавікон сторінки, показуючи кількість непрочитаних повідомлень – зручно, коли ви тримаєте вкладку закріпленою.
Висновок
Сподіваємося, що ви так само як і ми, оцінили широкі можливості Gmail для особистих потреб.
Gmail – не єдиний поштовий клієнт, і перелік його налаштувань наведено далеко не повний. Поділіться в коментарях, якими налаштуваннями використовуєте ви. А якщо використовуєте інший поштовий клієнт, розкажіть, що вам подобається (або не подобається) саме в ньому.