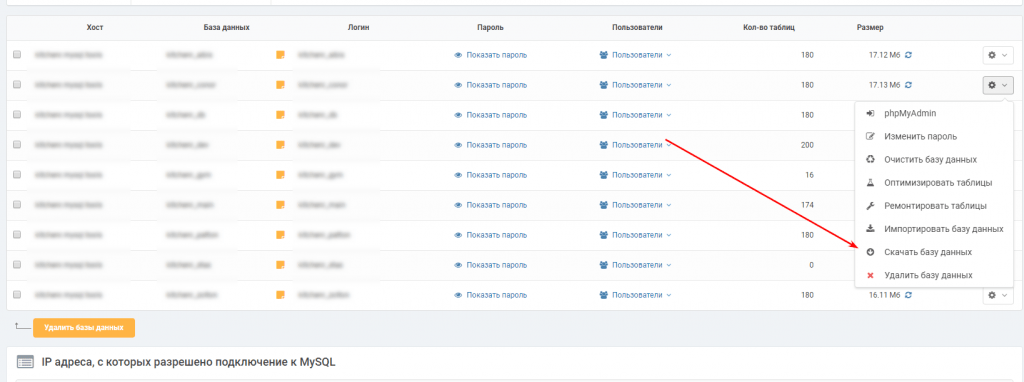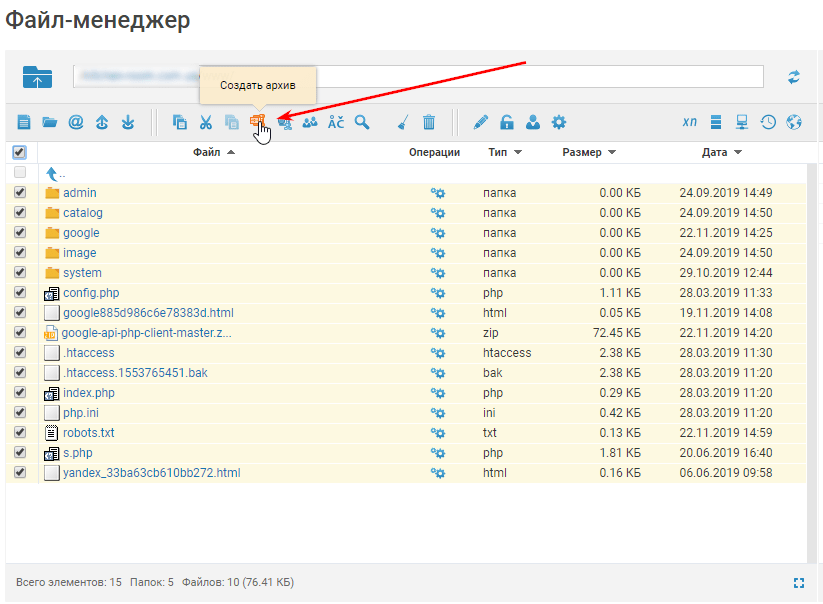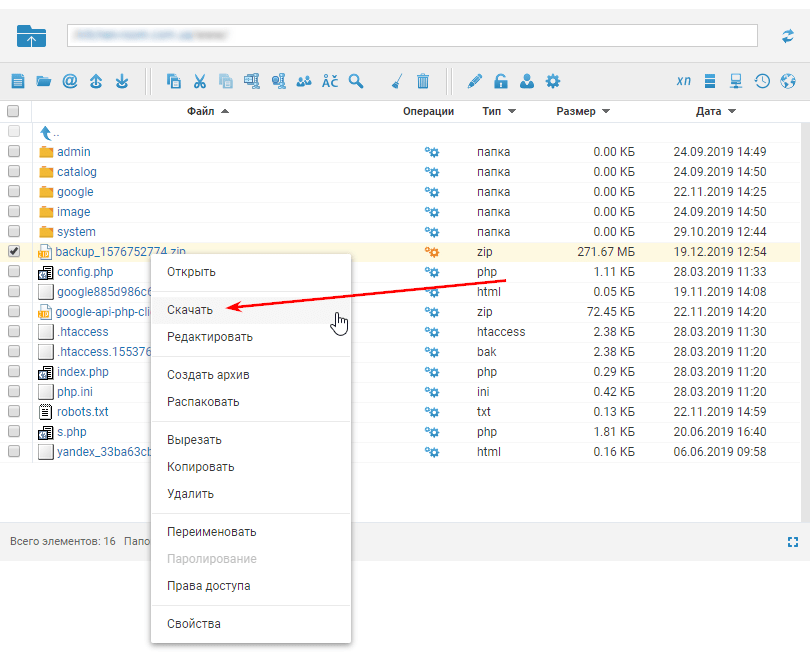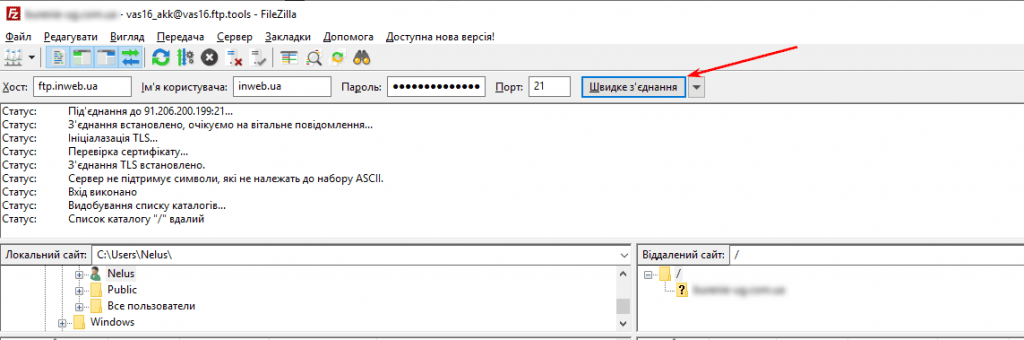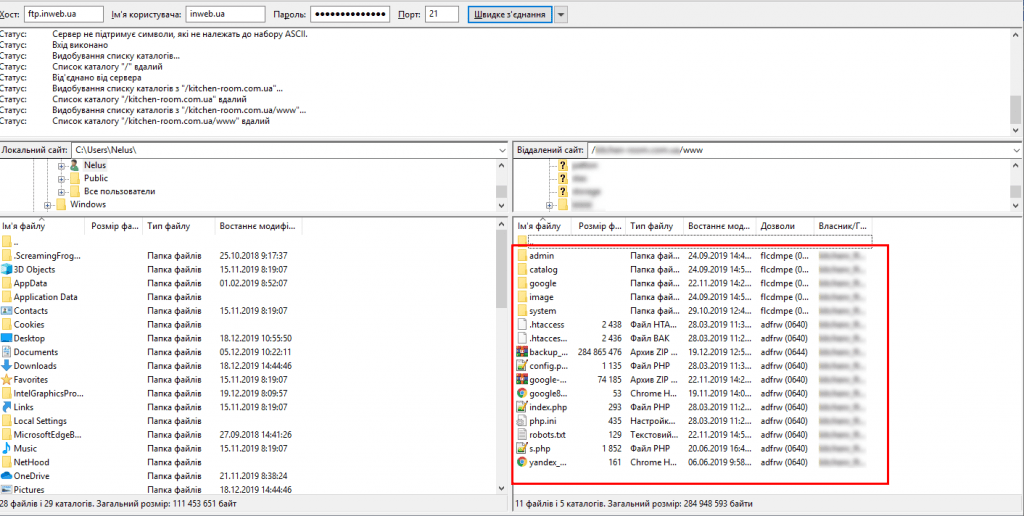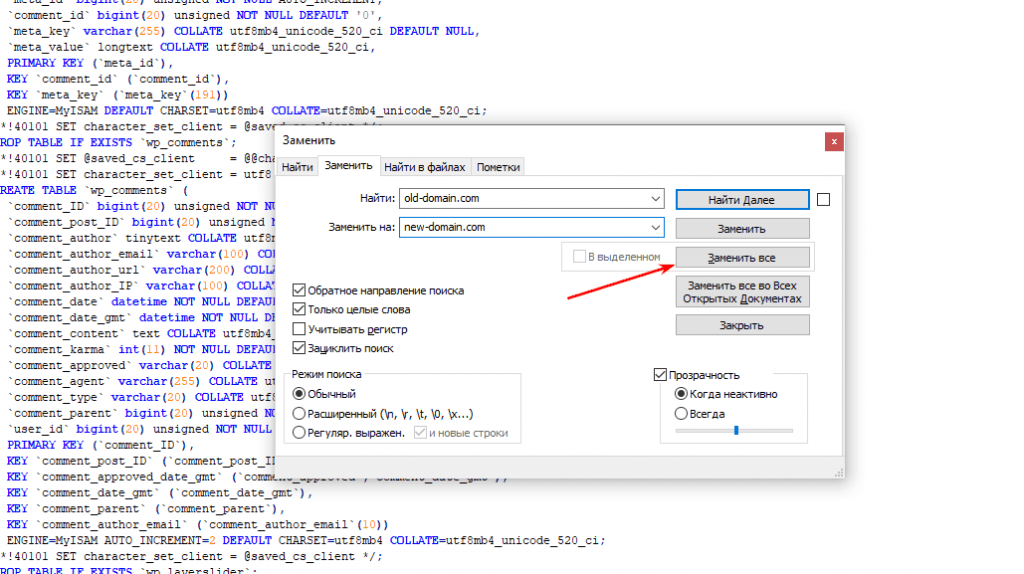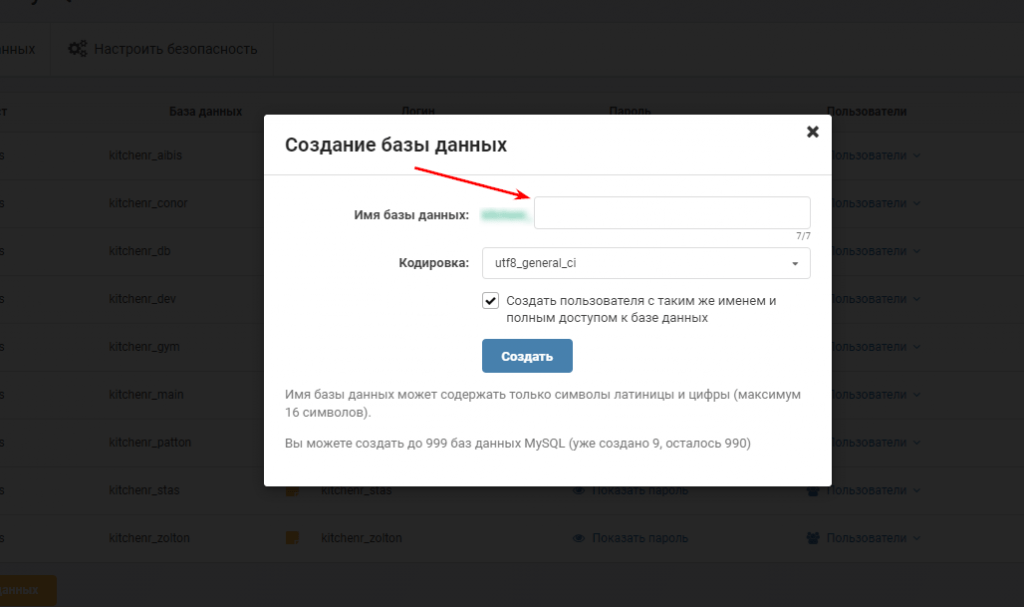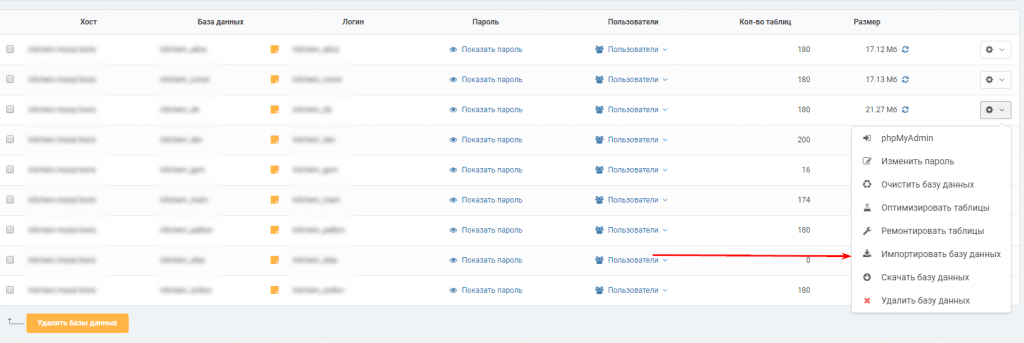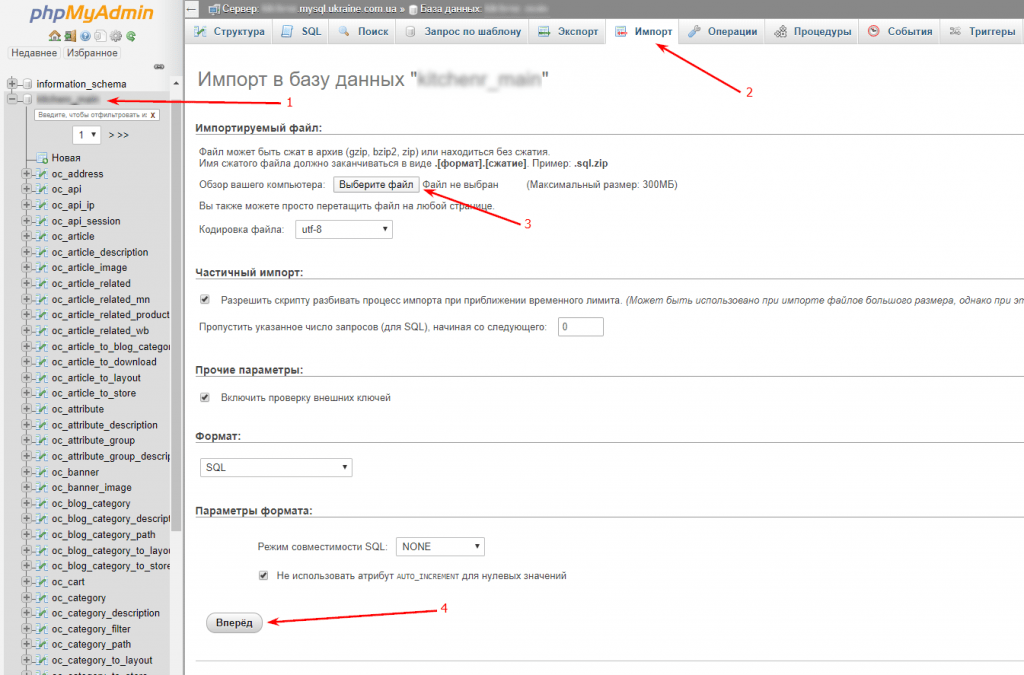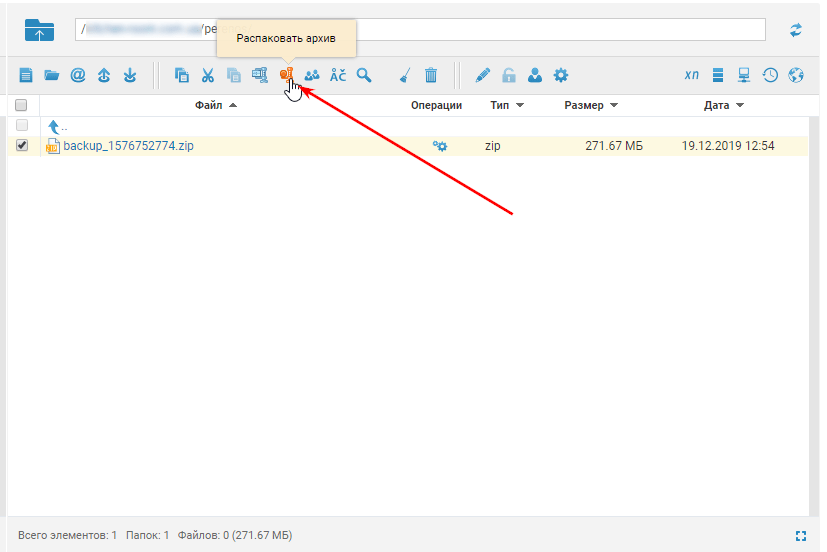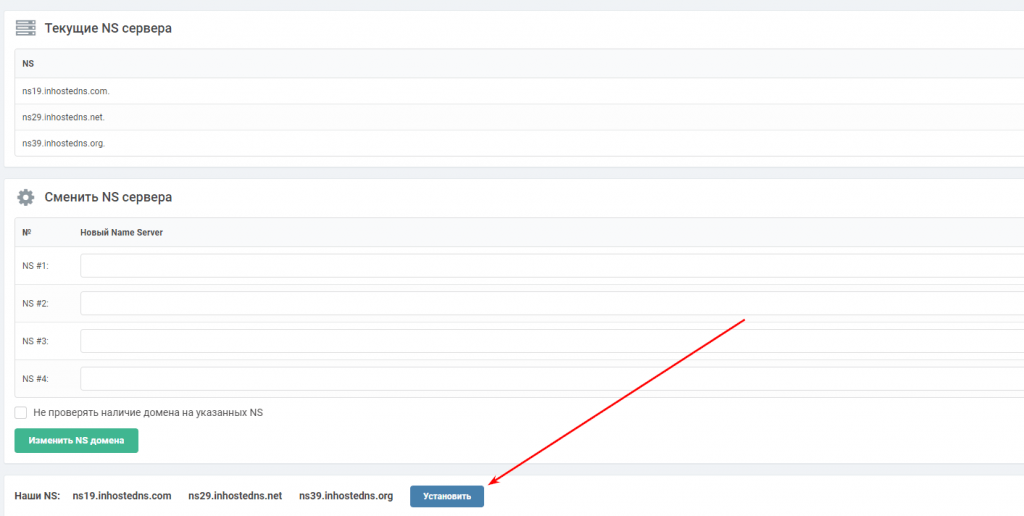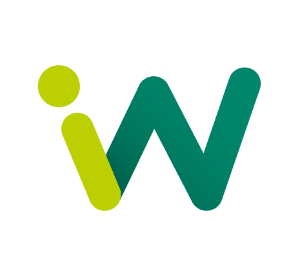Как перенести сайт на новый хостинг и сохранить его работу: пошаговое руководство
Существует множество технологий, плагинов, модулей, которые позволяют перенести сайт на другой хостинг. Но сделать это быстро получается не всегда, можно столкнуться с проблемой простоя веб-сайта при переносе.
Например, остановке работы сайта на 12 — 24 часа может способствовать смена DNS-серверов между регистраторами. А в сочетании с необходимостью передачи файлов веб-сайта, восстановления важных баз данных, получение всех программных установок и конфигураций поддоменов в рабочем состоянии — остановка нормального функционирования сайта может занять еще больше времени.
Содержание статьи
- Шаг 1. Получаем резервную копию файлов и баз данных.
- Шаг 2. Исправление базы данных (в случае изменения доменного имени).
- Шаг 3. Создание и импортирование измененной базы данных на новый хостинг.
- Шаг 4. Загрузка файлов сайта на новый хостинг.
- Шаг 5. Изменение конфигурационных файлов сайта.
- Шаг 6. Смена NS адресов.
- Заключение.
Существует несколько хитростей, которые позволят сохранить работу вашего сайта даже в процессе передачи домена новому хостеру. Безусловно, данные методы известны вебмастерам, которые умеют работать с сPanel, FTP и имеют общее представление о смене IP-адресов.
Перенос сайта делится на следующие этапы:
- Копирование файлов с помощью FTP/SSH/Менеджер файлов.
- Дамп базы данных.
- Изменение внутренних ссылок с помощью редактора (notepad++, atom, sublime text).
- Создание новой базы данных на хостинге/VDS/VPS.
- Импорт дампа БД на новый хостинг/VDS/VPS.
- Копирование всех файлов на новый хостинг/VDS/VPS.
- Изменение конфигурации подключения сайта к БД.
- Полная проверка работоспособности сайта.
Дамп базы данных — это резервная копия базы данных, которая используется при переносе сайта с одного хостинга на другой.
Шаг 1. Получаем резервную копию файлов и баз данных
Для того, чтобы перенести сайт на новый хостинг, нужно скачать резервную копию сайта и баз данных.
Первым шагом следует зайти в контрольную панель управления хостингом и скачать БД и Backup сайта.
Для скачивания файлов сайта также можно воспользоваться FTP клиентом, например FileZilla. В данном случае алгоритм довольно прост. Первым делом нужно подключиться к вашему серверу.
После успешного подключения, перейдите в корневой каталог файлов вашего сайта и скачайте все содержимое к себе на локальное пространство.
На этом первый этап — создание полной резервной копии сайта — завершен.
Примечание. В cPanel можно просто скачать полную резервную копию сайта во вкладке «Резервные копии».
Шаг 2. Исправление базы данных (в случае изменения доменного имени)
Если вы хотите сменить доменное имя сайта после переезда, в базе данных необходимо осуществить полную замену старого домена на новый.
Важно! Скачанный с хостинга архив может быть в формате .sql.gz. Часто бывает, что его по ошибке начинают редактировать. База данных хранится в формате .sql. На этом моменте будьте внимательны.
На этом этапе нужно:
- открыть скачанную базу данных формата .sql в любом текстовом редакторе, например Atom или Notepad++;
- в поиске найти название старого имени сайта;
- ввести новый домен и нажать «Заменить все» (Replace all);
- сохранить все изменения при помощи комбинации клавиш CTRL+S.
Шаг 3. Создание и импортирование измененной базы данных на новый хостинг
После того, как вы успешно выполнили шаг 2, нужно создать базу данных для сайта на новом хостинге и импортировать вашу БД.
В панеле управления хостингом перейдите в раздел «Базы данных» и создайте новую базу в той же кодировке, в которой производился экспорт. По умолчанию данное значение установлено как utf8_general_ci.
Перейдите в phpMyadmin или осуществите импорт сразу в панели управления, если есть такая возможность.
Выберите измененный ранее файл и нажмите «Импортировать».
В случае с phpMyadmin нужно выбрать вашу базу данных, после чего перейти во вкладку импорт и выполнить вышеупомянутые действия.
Шаг 4. Загрузка файлов сайта на новый хостинг
На этом этапе нам нужно загрузить все файлы сайта на новый хостинг. Большинство современных хостингов уже умеют разархивировать backup-ы сайтов. Это помогает нам просто загрузить полученный архив и нажать «Распаковать архив».
Здесь, как и на первом этапе, можно воспользоваться FTP-клиентом и загрузить файлы с помощью простого переноса.
Шаг 5. Изменение конфигурационных файлов сайта
Один из важных моментов корректной работы сайта — это изменение путей подключения к базе данных. К сожалению, именно здесь большинство веб-мастеров допускают ошибки. Давайте разбираться.
Каждая CMS имеет свои конфигурационные файлы. Как правило, у них одно название, это «config.php» или название, связанное с config.
Например, на WordPress файлы называются «wp-config.php», а на opencart — это файлы «config.php» в корне сайта и в папке «admin/config.php». Такое дробление бывает полезным, так как подключение к административной панели и frontend части является раздельным.
Замена содержимого файлов config.php и admin/config.php — OpenCart
1 2 3 4 5 6 7 8 | / DB define('DB_DRIVER', 'mysql'); define('DB_HOSTNAME', 'localhost'); define('DB_USERNAME', 'Имя пользователя'); define('DB_PASSWORD', 'пароль к БД'); define('DB_DATABASE', 'название БД'); define('DB_PREFIX', 'префикс БД'); ?> |
Также нужно внести изменения в пути директорий, по которым хранятся файлы хостинга.
1 2 3 4 5 6 7 8 9 10 11 12 13 14 15 16 17 18 19 20 21 | <?php // HTTP define('HTTP_SERVER', 'https://site.com/'); // HTTPS define('HTTPS_SERVER', 'https://site.com/'); // DIR define('DIR_APPLICATION', '/home/kitchenr/site.com/www/catalog/'); define('DIR_SYSTEM', '/home/kitchenr/site.com/www/system/'); define('DIR_IMAGE', '/home/kitchenr/site.com/www/image/'); define('DIR_STORAGE', '/home/kitchenr/site.com/storage/'); define('DIR_LANGUAGE', DIR_APPLICATION . 'language/'); define('DIR_TEMPLATE', DIR_APPLICATION . 'view/theme/'); define('DIR_CONFIG', DIR_SYSTEM . 'config/'); define('DIR_CACHE', DIR_STORAGE . 'cache/'); define('DIR_DOWNLOAD', DIR_STORAGE . 'download/'); define('DIR_LOGS', DIR_STORAGE . 'logs/'); define('DIR_MODIFICATION', DIR_STORAGE . 'modification/'); define('DIR_SESSION', DIR_STORAGE . 'session/'); define('DIR_UPLOAD', DIR_STORAGE . 'upload/'); |
Чтобы узнать полный путь к папке сайта, создайте файл «info.php» с таким кодом:
1 | <?php phpinfo(); ?> |
И залейте этот файл на хостинг в корневую папку будущего сайта. В адресной строке браузера пропишите адрес вашего сайта: https://адрес_сайта/info.php
В открывшийся странице найдите строку _SERVER[«SCRIPT_FILENAME»]. Эта строка и покажет полные пути для будущего сайта.
Примечание. Желтым цветом выделены переменные, в которые нужно внести изменения, для подключения к новой базе данных.
Изменение файла wp-config.php
Duplicator Pro — плагин для миграции сайта с одного хостинга на другой, который облегчает перенос сайта и автоматически заменяет все необходимые переменные в конфигурационных файлах и базе данных.
1 2 3 4 5 6 7 8 9 10 11 12 13 | // ** MySQL settings - You can get this info from your web host ** // /** The name of the database for WordPress */ define('DB_NAME', "db-name"); /** MySQL database username */ define('DB_USER', "username"); /** MySQL database password */ define('DB_PASSWORD', "password"); /** MySQL hostname */ define('DB_HOST', "localhost"); /** Database Charset to use in creating database tables. */ define('DB_CHARSET', 'utf8'); /** The Database Collate type. Don't change this if in doubt. */ define('DB_COLLATE', ''); |
Другие CMS
На других системах управления контентом, файлы будут иными, однако принцип замены такой же, как мы описали выше.
Примечание. Если у вас самописный сайт, то, скорее всего, у вас используется конфигурационный файл подключения к базе данных, в котором и нужно внести изменения.
Шаг 6. Смена NS адресов
На данном этапе нам нужно сменить NS адреса доменного имени, чтобы он перешел на управление к новому регистратору.
Например, на ukraine.com.ua это можно сделать во вкладке домены -> NS сервера:
После сохранения всех изменений и обновлений, DNS сайт начнет работать на новом хостинге.
Вот теперь ура! Можно проверять работоспособность сайта :)
NS-сервер (name server) — это сервер, на котором хранится вся информация о домене, которая нужна для корректного функционирования сайта: о доменном имени, почтовых записях и субдоменах.
Заключение
Перенос сайта, с технической точки зрения, — процесс не сложный. При соблюдении всех правил и этапов миграции, вероятность того, что что-то пойдет не так крайне мала. Совершить ошибки тут можно на двух этапах:
- экспорт / импорт базы данных;
- замена содержимого конфигурационных файлов.
В остальном — все шаги легкие в понимании и выполнении.
Если вы не совершали переезд сайта самостоятельно до этого времени, рекомендуем сначала выполнить процедуру на тестовом поддомене, чтобы убедиться в усвоении материала. Сохраняйте статью в закладки вашего браузера, чтобы не потерять всегда актуальный алгоритм миграции веб-сайта на новый хостинг.
В случае, если текстовый вариант не очень понятен, можно посмотреть процедуру переноса сайта здесь https://youtu.be/D-GSwOe9sCU.